1.需要熟悉的常用对象
Excel中的对象总是层次分明地组织在一起,一个对象可以包含其他对象,这种对象排列模式称为对象模型,Excel中的所有对象都可以在对象模型中找到。
适用于 Visual Basic for Applications (VBA) 的 Excel 对象模型 | Microsoft Learn
VBA通过操作不同的对象来控制Excel,作为一个Excel用户,每天都在重复打开、关闭工作簿、输入、清除单元格内容的操作,这些操作都是在操作对象
退出Excel程序:操作Application对象
新建工作簿:操作Workbook对象
删除工作表:操作Worksheet对象
设置边框:操作Range对象
设置字体:操作Font对象
实际上,VBA程序就是用代码记录下来的一个或一组操作,例如想在Sheet1工作表的A1单元格输入数值100,完整的代码为:
Sub test()
Application.Worksheets("Sheet1").Range("A1").Value = 100
End Sub无论是用动作还是用代码,都是在操作对象,所以,编写VBA程序,就是利用VBA语句引用对象并有目的的操作它。
应该记住哪些对象
并不用记住所有的对象,只需要熟悉它的结构和组成,记住经常的即可,有必要时可以查询AI语言模型。
常用的对象有:
| 对象 | 代表 | 示例 |
| Application | 整个Excel应用程序 | Application.Quit |
| Workbook | 整个工作簿 | Workbooks.Add |
| Worksheet | 工作表 | Worksheets(“Sheet1”).Active |
| Range | 一个单元格 或 一片单元格区域 | Range(“A1″).Value=”Hello” |
| Cell | 单个单元格 | Cells(1,1).Value=Hello |
Cells是Worksheet对象的一个属性,返回一个Range对象,代表工作表的所有单元格,可以用来访问单个单元格或单元格区域
在VBA中,我们通常使用Cells属性来访问单个单元格,Cells允许我们使用行号和列好来直接访问单元格,Cells可以轻松地用于循环和动态引用,Excel VBA中没有直接的”Cell”对象,而Cells是一个广泛使用的属性。
2.最顶层的Application对象
最顶端的Application对象是起点、它代表Excel程序本身,Excel里所有对象都以它为起点,实际编程时,会经常用到它的属性与方法
通过Application对象,可以
控制Excel的外观和行为
访问所有打开的工作簿
执行全局操作,如计算或打印
设置Excel的各种选项
ScreenUpdating属性
ScreenUpdating属性的默认值为True,如果设置为False,Excel会暂停屏幕更新,不会将计算结果显示到屏幕上,直到重新设置为True或代码执行完毕
据介绍,当有大量操作时,关闭屏幕更新可以提高代码执行熟读,执行多个连续的视觉变化时,关闭屏幕更新可以防止屏幕闪烁,如果不希望用户看到中间步骤,只想展示最终结果,也可以关闭屏幕更新
以下示例比较了开启和关闭ScreenUpdating时,在1000个单元格中填入数值所需的时间(实测关闭时也可能耗时更久?)
Sub DemoScreenUpdating()
Dim i As Long
Dim startTime As Double
Dim endTime As Double
' 使用ScreenUpdating = True
startTime = Timer
Application.ScreenUpdating = True
For i = 1 To 1000
Cells(i, 1).Value = i
Next i
endTime = Timer
MsgBox "With ScreenUpdating On: " & (endTime - startTime) & " seconds"
' 清除单元格
Range("A1:A1000").Clear
' 使用ScreenUpdating = False
startTime = Timer
Application.ScreenUpdating = False
For i = 1 To 1000
Cells(i, 1).Value = i
Next i
Application.ScreenUpdating = True
endTime = Timer
MsgBox "With ScreenUpdating Off: " & (endTime - startTime) & " seconds"
End Sub注意事项
始终记得在代码结束时将ScreenUpdating设置会True,否则Excel将保持屏幕冻结状态
如果代码出错并中断执行,ScreenUpdating可能保持关闭状态,可以在立即窗口中通过命令【Application.ScreenUpdating = True】来恢复。
DisplayAlerts属性
Application对象的DisplayAlerts属性决定在程序运行过程中是否显示警告信息,默认值为True,如果设置为False,Excel会自动选择默认操作,不弹出警告。
关闭DisplayAlerts可能导致意外操作,使用时要小心,处理重要数据时,还是尽量保留警告信息,始终记得在代码结束时重新开启DisplayAlerts。
尝试删除除活动工作表外所有其他工作表
Sub DelSht()
' 声明一个Worksheet类型的变量sht,用于在循环中引用每个工作表
Dim sht As Worksheet
' 使用For Each循环遍历工作簿中的所有工作表
For Each sht In Worksheets
' 检查当前工作表(sht)的名称是否与活动工作表的名称不同
If sht.Name <> ActiveSheet.Name Then
' 如果不同,则删除该工作表
sht.Delete
End If
' 移动到下一个工作表
Next
End Sub程序运行后会出现,每次删除工作表时,都会出现一个确认对话框,点击删除后才会执行删除操作
如果想要取消警告对话框,只需要在开头将DisplayAlerts属性设置为False,代码结束后再重新设为True即可
Sub DelSht()
Dim sht As Worksheet
Application.DisplayAlerts = False '关闭确认对话框
For Each sht In Worksheets
If sht.Name <> ActiveSheet.Name Then
sht.Delete
End If
Next
Application.DisplayAlerts = True '重新开启确认对话框
End SubEnableEvents属性
可以通过Application对象的EnableEvents属性来启用或禁用事件,“事件”是能被Excel认识的一个操作动作,比如打开保存关闭工作簿、更改工作表、选择单元格、选择图表元素等都是“事件”。
用户可以编写不同的代码来相应这些事件,当触发某个事件时,自动执行特定代码。
EnableEvents是一个控制是否启用事件处理的属性,通过True/False来启用或关闭
EnableEvents当设置为True时,Excel能正常相应各种事件(如工作表变化、单元格选择等),当设置为False时,Excel会暂时停止相应这些事件
EnableEvents的作用:
防止事件循环:某些情况下,代码可能会触发事件,而这些事件又会再次运行代码,造成无限循环,禁用事件可以防止这种情况。
某哦写情况下,希望阻止某些事件触发,也可以使用,以便更好地控制代码的执行流程。
自动写入单元格地址
当选中一个单元格时,自动在单元格中写入该单元格的地址
Private Sub Worksheet_SelectionChange(ByVal Target As Range)
Target.Value = Target.Address
'返回的是绝对引用的地址,带有$号
End Sub
'Target变量代表用户当前选中的单元格如果不希望写入的地址为绝对引用格式,也就是不希望单元格地址带有$号,代码可以是:
Private Sub Worksheet_SelectionChange(ByVal Target As Range)
If Target.Cells.Count = 1 Then
Target.Value = Target.Address(RowAbsolute:=False, ColumnAbsolute:=False)
End If
End Sub什么是禁用事件
禁用事件就是执行操作后不让事件发生,如果禁用了事件,Sub与End Sub之间的代码并不会运行,在VBA中,可以设置Application对象的EnableEvents的属性为False来禁用事件
Application.EnableEvents = False
WorksheetFunction属性
VBA里有许多内置函数可以使用,但在实际应用中,并不是所有问题都能找到合适的函数解决。
WorksheetFunction属性是Application对象的一个属性,它提供了对Excel内置工作表函数的访问,也就是可以在VBA中使用熟悉的Excel函数
基本语法是【Application.Worksheet.函数名(参数1,参数2,…)】
需要注意的是:如果VBA里的函数与EXCEL中的函数同名,那就只能使用VBA中的函数,不能再通过application.WorksheetFunction
案例:使用VLOOKUP函数
Sub vl()
Dim result As Variant
result = Application.WorksheetFunction.VLookup("苹果", Range("A1:B10"), 2, False)
MsgBox "查找结果是:" & result
End Sub案例:使用IF函数
Sub IfExample()
Dim score As Integer
Dim result As String
score = 85
result = Application.WorksheetFunction.If(score >= 60, "及格", "不及格")
MsgBox "结果是: " & result
End Sub案例:统计指定单元格区域内,值大于1000的单元格个数
Sub CountTest()
Dim mycount As Integer, rng As Range
For Each rng In Range("A1:A100")
If rng.Value > 1000 Then mycount = mycount + 1
Next
MsgBox "大于1000个个数为" & mycount
End Sub给Excel梳妆打扮
可以设置Application对象的某些属性来更改Excel界面,如果你不想看见Excel的某个组件,还可以将其隐藏
功能区Ribbon
Application.DisplayFullScreen = True ' 全屏模式,隐藏功能区
Application.DisplayFullScreen = False ' 退出全屏模式
Application.ExecuteExcel4Macro "SHOW.TOOLBAR(""Ribbon"",False)" ' 隐藏功能区
Application.ExecuteExcel4Macro "SHOW.TOOLBAR(""Ribbon"",True)" ' 显示功能区工作表标签
Application.DisplayWorkbookTabs = False ' 隐藏工作表标签
Application.DisplayWorkbookTabs = True ' 显示工作表标签滚动条
ActiveWindow.DisplayHorizontalScrollBar = False ' 隐藏水平滚动条
ActiveWindow.DisplayVerticalScrollBar = False ' 隐藏垂直滚动条
ActiveWindow.DisplayHorizontalScrollBar = True ' 显示水平滚动条
ActiveWindow.DisplayVerticalScrollBar = True ' 显示垂直滚动条网格线
ActiveWindow.DisplayGridlines = False ' 隐藏网格线
ActiveWindow.DisplayGridlines = True ' 显示网格线行列标题
ActiveWindow.DisplayHeadings = False ' 隐藏行列标题
ActiveWindow.DisplayHeadings = True ' 显示行列标题窗口大小和位置
Application.WindowState = xlMaximized ' 最大化窗口
Application.WindowState = xlMinimized ' 最小化窗口
Application.WindowState = xlNormal ' 恢复正常大小
' 自定义窗口位置和大小
With Application.WindowState
.Top = 100
.Left = 100
.Width = 800
.Height = 600
End With警告和消息
Application.DisplayAlerts = False ' 禁用警告消息
Application.DisplayAlerts = True ' 启用警告消息屏幕更新
Application.ScreenUpdating = False ' 禁用屏幕更新,提高宏的运行速度
' 执行一些操作
Application.ScreenUpdating = True ' 重新启用屏幕更新自定义菜单栏和工具栏
' 添加自定义菜单
Dim newMenu As CommandBarControl
Set newMenu = Application.CommandBars("Worksheet Menu Bar").Controls.Add(Type:=msoControlPopup, Temporary:=True)
newMenu.Caption = "自定义菜单"
' 添加菜单项
Dim menuItem As CommandBarButton
Set menuItem = newMenu.Controls.Add(Type:=msoControlButton)
menuItem.Caption = "新功能"
menuItem.OnAction = "NewFunction" ' NewFunction 是一个自定义的 Sub 过程她和她的孩子们
把对象模型这本家谱打开,Application是家族的起点,开枝散叶,不同的孩子住在不同的地方
可以通过引用Application对象的属性返回不同的子对象
引用对象必须把每一级的对象名称写清楚,如:
Application.Workbooks(“Book1”).Worksheets(“Sheet1”).Range(“A1”)
但对于某些特殊的对象却不需要那么严谨,比如想在当前选中的单元格里输入数值300,因为“选中的单元格”是一个特殊的对象,所以代码可以写为【Application.Selection.Value=300】,甚至可以省略‘Appliction’,直接写【Selection.Value=300】
除了Selection,还可以使用其他属性来引用某些特殊对象,如:
| 属性 | 说明 |
| ActiveCell | 当前活动单元格 |
| ActiveChart | 当前活动工作簿中的活动图表 |
| ActiveSheet | 当前活动工作簿中的活动工作表 |
| ActiveWindow | 当前活动窗口 |
| ActiveWorkbook | 当前活动工作簿 |
| Charts | 当前活动工作簿中所有图表工作表 |
| Selection | 当前活动工作簿中所有选中的对象 |
| Sheets | 当前活动工作簿中所有Sheet对象,包括普通工作表、图表工作表、Ms Excel 4.0宏工作包和Ms Excel 5.0对话框工作表 |
| Worksheets | 当前活动工作簿中所有Worksheet对象(普通工作表) |
| Workbooks | 当前所有打开的工作簿 |
| 对象/属性 | 描述 | 示例代码 |
| Application | Excel应用程序的顶级对象 | Application.Caption = “我的Excel” |
| Workbooks | 所有打开的工作簿的集合 | Set wb = Application.Workbooks(“Book1.xlsx”) |
| ActiveWorkbook | 当前活动的工作簿 | Set activeWB = Application.ActiveWorkbook |
| Worksheets | 工作簿中所有工作表的集合 | Set ws = Application.Worksheets(“Sheet1”) |
| ActiveSheet | 当前活动的工作表 | Set activeWS = Application.ActiveSheet |
| Range | 单元格或单元格区域 | Set rng = Application.Range(“A1:B10”) |
| Selection | 当前选中的单元格范围 | Set sel = Application.Selection |
| Charts | 工作簿中所有图表的集合 | Set cht = Application.Charts(“Chart1”) |
| Windows | 所有打开的Excel窗口的集合 | Set win = Application.Windows(1) |
| DisplayFullScreen | 控制全屏模式 | Application.DisplayFullScreen = True |
| DisplayFormulaBar | 控制公式栏的显示 | Application.DisplayFormulaBar = False |
| StatusBar | 控制状态栏的显示和内容 | Application.StatusBar = “处理中…” |
| ScreenUpdating | 控制屏幕更新 | Application.ScreenUpdating = False |
| DisplayAlerts | 控制警告消息的显示 | Application.DisplayAlerts = False |
| Caption | 设置Excel窗口的标题 | Application.Caption = “自定义Excel” |
3.管理工作簿,了解Workbook对象
Workbook与Workbooks
Workbook代表一个工作簿
Workbooks表示当前打开的所有工作簿,即工作簿集合
引用工作簿,就是指明工作簿的位置及名称
引用工作簿的方法有两种
方法1:利用索引号引用工作簿
第一个打开的工作簿,索引号是1,第二个打开的工作簿,索引号是2,以此类推
如果要引用Workbooks集合里的第三个Workbook,可以使用代码:
Workbooks.Items(3)
也可以省略Item,直接简写为:Workbooks(5)
方法2:利用工作簿名引用工作簿
如果不能确定索引号,使用工作簿的名称引用会更准确一些
对于已经保存的工作簿,通常需要包含文件扩展名,例如【Workbooks(“销售报表.xlsx”)】
对于新建未保存的工作簿,这个工作簿没有扩展名,Excel会自动为其分配一个临时的名称,如“Book1”、“工作簿1”等,引用时不需要加扩展名,例如【Workbooks(“工作簿1”)】
认识Workbook,需要了解的信息
Workbook对象有几个重要的属性,可以帮助我们获取Excel文件的信息:
Name属性:获取文件名(包括扩展名)
Path属性:获取文件所在的路径(不包括文件名)
FullName属性:获取文件的完整路径(包括路径和文件名)
Sub GetWorkbookInfo()
Dim wb As Workbook
Set wb = ThisWorkbook ' 使用当前工作簿
' 获取文件名
MsgBox "文件名: " & wb.Name
' 获取文件路径
MsgBox "文件路径: " & wb.Path
' 获取完整文件名(包括路径)
MsgBox "完整文件名: " & wb.FullName
End Sub常用属性表
| 属性名 | 描述 | 示例 |
| Name | 返回工作簿的名称 | Debug.Print ActiveWorkbook.Name |
| Path | 返回工作簿的路径 | Debug.Print ActiveWorkbook.Path |
| FullName | 返回工作簿的完整路径和文件名 | Debug.Print ActiveWorkbook.FullName |
| Sheets | 返回工作簿中所有工作表的集合 | Debug.Print ActiveWorkbook.Sheets.Count |
| Worksheets | 返回工作簿中所有工作表的集合 | Debug.Print ActiveWorkbook.Worksheets.Count(输出当前工作簿中工作表的数量) |
| ActiveSheet | 返回活动工作表 | Debug.Print ActiveWorkbook.ActiveSheet.Name |
| FileFormat | 返回或设置文件格式 | Debug.Print ActiveWorkbook.FileFormat |
| ReadOnly | 返回工作簿是否为只读 | Debug.Print ActiveWorkbook.ReadOnly |
| Saved | 返回工作簿自上次保存后是否有更改 | Debug.Print ActiveWorkbook.Saved |
常用方法表
| 方法名 | 描述 | 示例 |
| Save | 保存工作簿 | ActiveWorkbook.Save |
| SaveAs | 以指定名称保存工作簿 | ActiveWorkbook.SaveAs Filename:=”C:\NewFile.xlsx” |
| Close | 关闭工作簿 | ActiveWorkbook.Close SaveChanges:=True |
| Activate | 激活工作簿 | Workbooks(“Book1.xlsx”).Activate |
| Protect | 保护工作簿结构和窗口 | ActiveWorkbook.Protect Password:=”123″ |
| Unprotect | 解除工作簿保护 | ActiveWorkbook.Unprotect Password:=”123″ |
| AddWorksheet | 添加新工作表 | ActiveWorkbook.Worksheets.Add |
| DeleteWorksheet | 删除指定工作表 | ActiveWorkbook.Worksheets(“Sheet1”).Delete |
| OpenLinks | 更新工作簿中的链接 | ActiveWorkbook.UpdateLinks |
| PrintOut | 打印工作簿 | ActiveWorkbook.PrintOut |
实际操作,都能做什么
创建一个工作簿文件
【Workbooks.Add】不带任何参数(也不需要括号),将创建1个新的空白工作簿
Add方法也可以设置参数,比如设置文件路径
Workbooks.Add “C:\新建文件夹\1.xls”
路径参数没有括号,如果后面加上路径参数,含义是创建一个新的工作簿,并尝试使用指定路径的文件作为模板
还可以通过参数指定新建工作簿中包含的工作类型
Workbooks.Add xlWBATChart ‘参数告诉VBA,新建的工作簿包含1张图表工作表
EXCEL有4种类型的工作表,可以右键sheet标签,然后选择【插入】,在弹出的对话框里能看到,除了正常的工作表,还有图表、MS EXCEL 4.0宏工作表和MS EXCEL 5.0对话框工作表
如果想让新建的工作簿包含指定类型的工作表,可以使用:
xlWBATWorksheet:普通工作表
xlWBATChart:图表工作表
xlWBATExcel4MacroSheet:MS Excel 4.0宏工作表
xlWBATExcel4IntlMacroSheet:MS Excel 4.0国际宏工作表
打开工作簿
打开Excel文件可以使用Workbooks的Open方法
Workbooks.Open Filename:=”文件路径”
参数名称可以不写,代码可以简写为:Workbooks.Open “文件路径”
除了Filename参数,Open方法还有14个参数,让用户决定以何种方式打开指定文件
| 参数名 | 数据类型 | 说明 | 默认值 |
| Filename | String | 要打开的文件的名称 | 必需参数 |
| UpdateLinks | Variant | 指定如何更新链接 | xlUpdateLinksUserSetting |
| ReadOnly | Variant | 是否以只读方式打开文件 | FALSE |
| Format | Variant | 文件格式(用于非Excel文件) | – |
| Password | String | 打开受保护文件的密码 | – |
| WriteResPassword | String | 写保护密码 | – |
| IgnoreReadOnlyRecommended | Variant | 是否忽略”推荐以只读方式打开”的设置 | FALSE |
| Origin | Variant | 文件的来源(用于文本文件) | xlWindows |
| Delimiter | Variant | 分隔符(用于文本文件) | – |
| Editable | Variant | 是否可编辑(用于查询表) | TRUE |
| Notify | Variant | 文件被修改时是否通知 | FALSE |
| Converter | Variant | 文件转换器的索引号 | – |
| AddToMru | Variant | 是否将文件添加到最近使用列表 | FALSE |
| Local | Variant | 是否以本地语言打开文件 | FALSE |
| CorruptLoad | Variant | 如何处理损坏的文件 | xlNormalLoad |
激活工作簿
打开了多个工作簿文件,但同一时间只能有一个窗口是活动的,
调用Workbooks对象的Activate方法可以激活一个工作簿
Workbooks(“工作簿名称”).Activate
如果工作簿已保存,工作簿名称需要加上扩展名,新建未保存的工作簿只需要名称
保存工作簿
调用Workbooks对象的Save方法可以保存工作簿
ThisWorkbook.Save
如果想将文件另存为一个新的文件,或者是第一次保存一个新建的工作簿,就用SaveAs方法
ThisWorkbook.SaveAs Filename:=”文件路径”
使用SaveAs方法将工作簿另存为新文件后,将自动关闭原文件,打开新文件,
如果希望继续保留原文件不打开新文件,可以使用SaveCopyAs方法
ThisWorkbook.SaveCopyAs Filename:=”文件路径”
关闭工作簿
关闭所有打开的工作簿:
Workbooks.Close
如果想关闭指定的某个工作簿文件,代码为:
Workbooks(“工作簿名称”).Close
如果工作簿被更改过而没有保存,关闭Excel工作簿前会有弹窗提示,如果不想显示该对话框,可以给Close方法设置参数
Workbooks(“工作簿名称”).Close savechanges:=True ‘关闭并保存修改
如果参数为False,则不保存直接关闭,
代码可以简写为Workbooks(“工作簿名称”).Close True/False
ThisWorkbook与ActiveWorkbook
同是Application对象属性,同是返回Workbook对象,但二者并不是等同的。
ThisWorkbook是对程序所在工作簿的引用,
ActiveWorkbook是对活动工作簿的引用
Sub t()
Workbooks.Add
MsgBox "代码所在工作簿为:" & ThisWorkbook.Name
MsgBox "当前活动工作簿为:" & ActiveWorkbook.Name
ActiveWorkbook.Close savechanges:=False
End Sub4.操作工作表,认识Worksheet对象
认识Worksheet对象
Worksheet对象代表一张普通工作表
worksheets对象是多个Worksheet对象的集合,包含指定工作簿中所有的Worksheet对象
可以使用工作表的索引号或标签名称引用它
Worksheets.Item(1) ‘引用工作簿里的第一张工作表
Worksheets(1) ‘引用工作簿里的第一张工作表
Worksheets(“工作表名称”) ‘通过名称引用工作表
除此之外,还可以使用工作表的代码名称来引用工作表,在工程资源管理器或属性窗口,
工作表的代码名称通常是Sheet1、Sheet2这样的格式,而平时的工作表名称实际上是该工作表的标签名称,可以随意修改,
代码名称
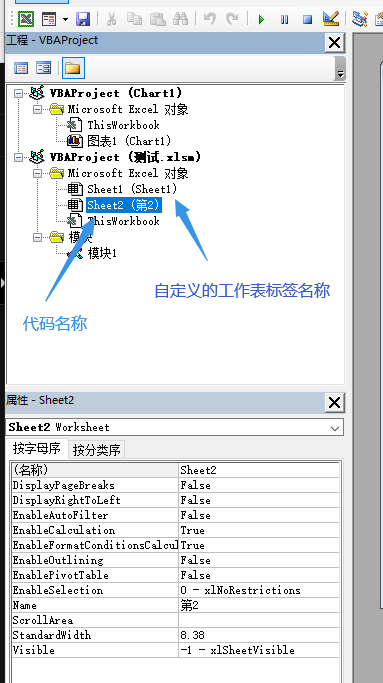
使用代码名称引用工作表,只需直接写代码名称,比如在“Sheet1”的A1单元格输入10,代码为:
Sheet1.Range(“A1”)=100
查看工作表的代码名称,可以直接读取它的CodeName属性,如果读取活动工作表的代码名称,代码为:
msgbox ActiveSheet.Codename
操作工作表
新建工作表
使用Worksheets对象的Add方法,如果不带任何参数,将在活动工作表前新建一张工作表
worksheets.Add ‘插入一张新工作表
可以用参数给新建的工作表指定位置:
Worksheets.Add before:=Worksheets(1) ‘在当前工作簿的第一张工作表前添加一个新的工作表
如果想要在指定工作表后面插入,可以将before换成after
还可以同时插入多张工作表
Worksheets.Add Count:=3 ‘在活动工作表前插入3张工作表
编写程序时,可以同时使用多个参数
Worksheets.Add after:=Worksheets(1), Count:=6 ‘在当前工作簿的第一个工作表之后添加6个新的工作簿
更改工作表标签名称
可以通过Name属性来修改工作表的标签名称
Worksheets(2).Name=”测试” ‘将第二张工作表的标签名称改为指定内容
如果是新建的工作表,可以在程序中更改(也就是新建工作表后,趁着新工作表时活动工作表,修改活动工作表的标签名)
Sub t()
Worksheets.Add before:=Worksheets(1)
ActiveSheet.Name = "测试sssssssss"
End Sub另一种代码格式:
Sub t()
Worksheets.Add(before:=Worksheets(1)).Name = "NEW"
End Sub
如果同时添加多张工作表,即Count参数值大于1时,并不能使用一句代码同时命名
Add方法有哪些参数
在代码窗口中,写完对象的方法名称后按空格,VBE会显示该方法的所有参数
删除工作表
使用Worksheet对象的Delete方法可以删除指定的工作表
Worksheets(“Sheet1”).Delete ‘删除Sheet1工作表
激活工作表
激活工作表就是将处于不活动状态的工作表设为活动工作表,可以使用Activate方法和Select方法
Worksheets(1).Activate ‘激活第一张工作表
Worksheets(1).Select ‘激活第一张工作表
当工作表隐藏时,调用它的Select会出错,用Activate方法不用同时选中多张工作表,但用Select方法可以同时选中未隐藏的多张工作表
Activate 方法:
直接激活指定的工作表,使其成为活动工作表。
不影响工作表的选择状态。
可以在不可见的工作簿中使用。
通常更快,因为它只改变活动状态。
Select 方法:
选择指定的工作表,并使其成为活动工作表。
可以用于选择多个工作表(按住 Ctrl 键选择多个工作表时的效果)。
只能在当前活动工作簿中使用。
可能会稍微慢一些,因为它不仅改变活动状态,还改变选择状态。
复制工作表
使用Copy方法可以复制工作表
Worksheets(“工作表标签名”).Copy before:=Worksheets(“另一张工作表名”)
‘将指定工作表移动到另一张工作表前面,如果想要移到后面,可以将before换成after
如果不使用参数,默认将工作表复制到新的工作簿中(标签名保持不变)
Worksheets(“工作表标签名”).Copy
隐藏或显示工作表
可以设置工作表单Visible属性显示或隐藏该工作表
在编辑器的左边,就能找到工作表的属性框,提供1种显示属性和2种隐藏属性

xlVisible (值为-1):
这是默认值。
表示工作表在Excel窗口中是可见的。
用户可以直接查看和操作这个工作表。
xlSheetHidden (值为0):
表示工作表被隐藏。
用户无法直接看到这个工作表,但可以通过Excel的”取消隐藏工作表”功能重新显示它。
在VBA代码中仍然可以访问和操作这个工作表。
xlSheetVeryHidden (值为2):
表示工作表被深度隐藏。
这种隐藏级别比xlSheetHidden更高。
用户无法通过Excel的普通界面操作来显示这个工作表。
只能通过VBA代码来显示或操作这个工作表。
Sub ManageSheetVisibility()
' 隐藏工作表
Worksheets("Sheet1").Visible = xlSheetHidden
' 深度隐藏工作表
Worksheets("Sheet2").Visible = xlSheetVeryHidden
' 显示工作表
Worksheets("Sheet3").Visible = xlVisible
End Sub无论何种方式隐藏了工作表,想用代码显示它,可以用以下任意代码:
Worksheets(“标签”).Visible=True
Worksheets(“标签”).Visible=xlVisible
Worksheets(“标签”).Visible=1
Worksheets(“标签”).Visible=-1
获取工作表的数目
想知道当前工作簿中有几张工作表,可以读取Worksheets的Count属性值
MsgBox Worksheets.Count
Sheets与Worksheets
Sheets与Worksheets代表两种不同的集合,Excel里一共有4种不同类型的工作表,Sheets表示工作簿里所有类型的工作表的集合,而Worksheets仅表示普通工作表的集合
Excel中的4种工作表类型:
a) 普通工作表(Worksheet)
b) 图表工作表(Chart sheet)
c) 宏工作表(Macro sheet,在新版Excel中已不常用)
d) 对话框工作表(Dialog sheet,在新版Excel中已不常用)
Sheets与Worksheets集合里的对象都有标签名称(Name),代码名称(CodeName)、索引号(index)等属性,也都有Add、Delete、Copy和Move等方法,设置属性或调用方法的操作类似。
Sheets集合包含更多类型的工作表,所以其包含的方法和属性会比Worksheets更多。
至关重要的Range对象
Range对象代表工作表中的单元格或单元格区域,包含在Worksheets对象中
多种方法引用Range对象
操作单元格,需要先引用单元格
如果将某商品的销售数量100保存到活动工作簿中Sheet1工作表的A1单元格,代码为:
Worksheets(“Sheet1”).Range(“A1”).Value=100
Worksheet(或Range)对象的Range属性
Sub test()
Range("A1:A10").Value = 200 '参数是表示单元格地址的字符串
Dim n As String
n = "B1:B10"
Range(n) = 600
End Sub
如果单元格已经被定义为名称,参数还可以是表示名称名的字符串或字符串变量
“名称”通过【公式-定义名称】来创建,可以将一个单元格区域定义为名称,这样引用这个区域不需要再选择单元格地址
Range(“名称”).Value = 值
如果要引用多个不连续的区域,可以在各区域间添加逗号(注意双引号依然只有一组)
Range(“A1:A10,B2:f20”).Value = 值
如果想要引用交叉区域(公共区域),可以在多个区域间添加空格
Range(“A7:F7 D2:D13”).Value = 1000
交叉区域值得是两个单元格区域中重叠的部分,这部分重叠的部分将会选中
还可以使用两个参数,来引用两个区域形成的矩形区域,也就是根据两片单元格区域的左上角与右下角形成的矩形区域,这时候Range对象需要接受两个参数
Range(“A7:F7”, “D2:D13”).Value = 1000
Worksheet(或Range)对象的Cells属性
这是引用Range对象的另一种形式,返回指定工作表或单元格区域中指定行与列交叉的单元格
指定第几行第几列单元格(第二个参数指定第几列,也可以换成是列的字母列表(需要加上引号))
ActiveSheet.Cells(3, 6).Value = 20 ‘将第3行第6列单元格的值设为20
第二个参数改为列的字母形式的列标
ActiveSheet.Cells(3, “F”).Value = 233 ‘将第3行第6列单元格的值设为20
如果引用的是Range对象的Cells属性,将返回指定单元格区域中指定行与列相交的单元格
也就是说在Range对象内部的第几列第几行单元格
Range(“B3:F9”).Cells(2, 1) = 111111 ‘将B3:F9作为一个表格,在这个表格内第二行第一列的值进行修改
同样的第二个参数也可以换成字母列表,但此时字母的列表也是基于Range小表哥而不是工作表
Range(“B3:F9”).Cells(2, “C”) = 值 ‘这里的C列指的是Range小表格中的第三列
Cells属性还可以用作Range对象属性的参数,也就是可以指定第几行第几列代表一个单元格地址
Range(Cells(1, 1), Cells(10, 5)).Select ‘选中工作表区域A1到E10(第十行第五列的单元格是E10)
Cells可以只使用1个参数,代表引用表格中第几个单元格(Excel会按照从左到右,从上倒下的顺序,没每个单元格分配唯一的序号,在Worksheet中,第二行第一个单元格需要已经是16385)
ActiveSheet.Cells(2) = “222” ‘在活动工作表的第2个单元格输入200
如果引用的是Range对象的Cells属性,索引号的范围为1到这个单元格区域包含的单元格的个数
索引号也可以大于单元格区域里的单元格个数,这时候,可以更改Range对象范围外的单元格(会自动基于Range表格的形状进行延伸)
Range(“B2:E6”).Cells(26).Value = 999999 ‘
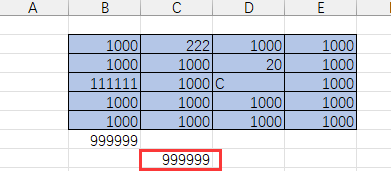
如果不使用任何参数,Cells属性将返回指定对象中所有的单元格
ActiveSheet.Cells.Select ‘选中整张工作表(用作Range对象时会选中整个Range对象)
用Range属性和Cells属性引用单元格的区别是什么
使用Cells只能引用1个单元格,不能引用多个单元格
1.语法差异
Range("A1") ' 单个单元格
Range("A1:B5") ' 单元格区域
Range("A1,C3,E5") ' 不连续的单元格
Cells(1, 1) ' A1 单元格
Cells(1, "A") ' A1 单元格
Cells(5) ' 第5个单元格(A5)2.灵活性
Range属性:
可以直接引用单个单元格、连续区域或不连续区域。
支持使用命名区域。
可以使用字母数字组合(如”A1″)来指定单元格。
Cells属性:
主要用于引用单个单元格。
可以使用数字索引,更适合在循环中使用。
不能直接引用不连续的区域。
3.动态引用
Range属性:
适合使用字符串变量构建单元格引用。
Dim cellRef As String
cellRef = "A" & someNumber
Range(cellRef).Value = "Dynamic!"Cells属性:
更适合使用数值变量动态引用单元格。
Dim row As Integer, col As Integer
row = 5: col = 3
Cells(row, col).Value = "Dynamic!"更简短的快捷方式
如果想引用某个单元格或单元格区域,可以直接将单元格地址写在中括号中,如果单元格或单元格区域已被定义为名称,也可以直接把名称写在中括号里
[](中括号)是Application对象的Evaluate方法的简写形式,这种简写形式非常适合引用一个固定的Range对象。但是因为不能在方括号中使用变量,所以这种引用方式缺少灵活性
[A1] = "hello"
[A1:D10] = "TEST"
[a1:a10,c1:c10,e1:e10] = "hello"
[b1:b10 a5:d5] = 0 '两组区域之间的交叉区域
[n] = 0 '名称n代表的单元格还可以怎样得到单元格
引用整行
Rows返回ActiveSheet中所有行的集合
ActiveSheet.Rows(“3:5”).Select ‘选中第三行到第五行
Rows(“3:5”) ‘选中第三行到第五行
Rows(2).Select ‘选中第二行
Rows(5).RowHeight=20 ‘设置第五行的高度
Rows(3).Clear ‘清除第三行的内容
Rows.Select ‘选中工作表中的所有行
如果引用的是Range对象的Rows属性,则返回Range对象区域里的指定行
Rows(“3:10”).Rows(“1:1”).Select ‘选中区域内的第一行
引用整列
引用整列时参数可以是列标,也可以是索引号
ActiveSheet.Columns(“D:E”).Select ‘选中D列至E列
Columns(“D:E”).Select ‘选中D列至E列
Columns(6).Select ‘选中第6列
Columns.Select ‘选中所有列
Columns(“C:G”).Columns(“B:B”).Select ‘Range对象中的第二列
Application对象的Union方法
可以将多个不连续的区域合并成一个单一的Range对象,同时可以对其进行操作
Sub test()
'同时选中两个单元格区域
Application.Union(Range("A1:A10"), Range("D1:D5")).Select
'Application.可以省略不写
'参数为多个Range对象,至少2个,最多30个,参数之间用英文逗号隔开
End SubRange对象的Offset属性
它允许我们相对于当前单元格或范围移动到其他单元格或范围,
它有两个参数,在参数为正数的情况下,第一个参数指定向下移动几格,第二个参数指定向右移动几格
参数可以是负数,负数表示反方向移动
Range(“A1”).offset(2,3).value=500 ‘从A1单元格开始,向下移动2行,向右移动3列,然后在那个单元格中填入数值500。
Range对象的Resize属性
可以改变现有范围的大小,扩大或缩小指定的单元格区域,得到一个新的单元格区域
基于给定范围的左上角单元格,重新定义一个新的范围,指定新的行数和列数。
它有2个参数,第一个参数指定新区域的行数,第二个参数指定新区域的列数
Range(“B2:H9”).Resize(2, 3).Select ‘只保留2行3列,基于左上角第一个单元格
Worksheet对象的UsedRange属性
返回一个Range对象,代表工作表中已使用的单元格区域,这个区域包含了所有的非空白单元格,以及曾经包含过数据但现在可能为空的单元格
它总是一个矩形区域,左上角总是从A1单元格,它包含所有曾经使用过的单元格,即使这些单元格现在可能是空的
ActiveSheet.UsedRange.Select ‘实际测试,只会选中有内容的单元格,不会从A1单元格开始,以前使用过但被清除的单元格,也不会选中,会选中一个矩形区域,从第一个有内容的单元格开始,到最后一个有内容的单元格结束
Range对象的CurrentRegion属性
CurrentRegion属性返回一个Range对象代表当前区域,“当前区域”是指包含指定单元格的连续数据区域,由空白行或空白列包围。
它返回一个矩形区域,以指定单元格为起点,向外扩展直到遇到空白行或列,它不包括完全空白的行或列。
Current对象放回挡圈区域,即以空行或空列的组合为边界的区域
相当于选中指定单元格后,按ALT+A,自动扩选周围的连续数据单元格区域,
Range(“C7”).CurrentRegion.Select
Range对象的End属性
End属性返回当前区域结尾处的单元格,等同于在源单元格按按【CTRL+上下左右方向键】得到的单元格
Range(“C7”).End(xlToRight).Select
四个方向的参数:
xlUp: 向上
xlDown: 向下
xlToLeft: 向左
xlToRight: 向右
什么时候会用到End属性?
工作表中记录的行数随时都在变化,应该把新的记录写入工作表的第五行还是第十行?可以用Range对象的End属性来解决这个问题
ActiveSheet.Range(“A6”).End(xlUp).Offset(1, 0).Value = “Test” ‘查找指定单元格 指定方向 的 最后1个连续单元格,然后通过offset向下偏移1个单元格,然后写入内容
操作单元格,还需要了解什么
单元格里的内容,Value属性
如果单元格是一个瓶子,Value就是装在瓶子里的东西,输入内容,修改数据,浙西额都是在设置Range对象的Value属性。
Value属性用于获取或设置单元格的内容,它可以处理文本、数字、日期等多种类型的数据。
Range("A1:B2").Value="abc" '修改单元格内容
Dim CellContent As Variant
CellContent = Range("A1").Value '读取单元格内容
Range("B1").Value = Range("A1").Value '复制单元格内容给另一个单元格
Range("A1:B1")="ABC"
'修改指定单元格的内容,因为Value是Range对象的默认属性,在给区域赋值时可以省略
'但为了保证程序运行过程中不出现意外,建议养成保留Value属性的习惯
单元格个数,Count一下就知道
Range对象的Count属性返回指定的单元格区域中包含的单元格个数(会统计包括空单元格的所有单元格,数量等于 行数*列数)
Sub test()
Dim mycount As Integer
mycount = Range("A1:F2").Count
MsgBox mycount
End Sub如果想知道某个区域的行数或列数,代码为:
ActiveSheet.UsedRange.Rows.Count ' 获取当前活动工作表中已使用区域的总行数
ActiveSheet.UsedRange.Columns.Count ' 获取当前活动工作表中已使用区域的总列数单元格地址,Address属性
想知道某个单元格的地址,可以读取它的Address属性
MsgBox “当前选中的单元格为” & Selection.Address
‘返回带有$号的单元格地址格式,可以是单个单元格的地址,也可以是一片区域
操作单元格
选中单元格,Activate与Select方法
选中活动工作表的A1:B10单元格,代码可以是:
ActiveSheet.Range(“A1:B10”).Select
也可以是:
ActiveSheet.Range(“A1:F1”).Activate
但Select与Activate两种方法存在一些区别
选择性清除单元格
【开始选项卡-编辑-清除】可以清除单元格全部内容,也可以选择性的清除 格式/内容/超链接/批注
VBA也同样提供这些功能
Range(“A1”).Clear ‘清除全部内容
Range(“A1”).ClearContents ‘清除内容(保留格式)
Range(“A1”).ClearFormats ‘仅清除格式(保留内容)
Range(“A1”).Hyperlinks.Delete ‘清除超链接
Range(“A1”).ClearComments ‘清除批注
还可以组合清除
Sub ClearContentsAndFormats()
With Range(“A1:A10”)
.ClearContents
.ClearFormats
End With
End Sub
复制单元格区域
Range(“B1”).Copy Destination:=Range(“E1”) ‘将B1单元格的内容(包括格式)复制粘贴到E1单元格
Range(“B1”).Copy Range(“E1”) ‘省略Destination名称的简写方式
如果要跨工作表复制粘贴,代码需要加上【Worksheets(“工作表名称”).】,比如:
Worksheets(“Sheet1”).Range(“A1:A10”).copy worksheets(“Sheet2”).Range(“B1:B10”)
如果要复制的单元格区域不能确定大小,可以只指定一个单元格作为粘贴的起始位置:
Worksheets("Sheet1").Range("A1:A10").Copy Worksheets("Sheet2").Range("B1")如果只想粘贴纯数值,即只复制内容但不复制格式,代码可以是这样的:
Range("A1:A10").copy
Range("F1:F10").PasteSpecial Paste:=xlPasteValues或者更简单的写法:
Range("B1:B10").value = Range("A1:A10").value剪切单元格
调用Range对象的Cut方法可以剪切单元格,格式与copy方法一致
Range(“A1:A10”).Cut Range(“F1”)
删除单元格
调用Range对象的Delete方法可以删除单元格,同手动删除单元格一样,用VBA删除单元格后,也有4个删除选项
VBA删除时不会弹出对话框,但可以在代码中指定
- 4个参数分别为:
xlShiftToLeft (值为-4159):将右侧单元格左移 - xlShiftUp (值为-4162):将下方单元格上移
- xlShiftToRight (值为-4161):将左侧单元格右移(不常用)
- xlShiftDown (值为-4121):将上方单元格下移(不常用)
删除单元格的代码格式:
Range(“要删除的单元格或区域”).Delete Sheft=删除选项(无双引号)
比如:Range(“A1”).Delete Shift:=xlShiftToLeft
如果不在代码中指定删除选项,那么默认的选项激素是删除单元格后下方单元格上移:Range(“A1”).Delete
5.其他常见的对象
名称,Names集合
名称,就是名字
Excel中定义的名称就是给单元格区域(或数值常量、公式)取的名字。一个自定义的名称就是一个Name对象,Names是工作簿中定义的所有名称的集合
基本语法:
ActiveWorkbook.Names.Add Name:="名称", RefersTo:="=引用"为单元格区域创建名称:
Sub CreateRangeName()
ActiveWorkbook.Names.Add Name:="SalesData", RefersTo:="=Sheet1!$A$1:$D$10"
End Sub为常量创建名称:
Sub CreateConstantName()
ActiveWorkbook.Names.Add Name:="TaxRate", RefersTo:="=0.2"
End Sub为公式创建名称:
Sub CreateFormulaName()
ActiveWorkbook.Names.Add Name:="TotalSales", RefersTo:="=SUM(Sheet1!$B$2:$B$10)"
End Sub删除名称:
Sub DeleteName()
ActiveWorkbook.Names("SalesData").Delete
End Sub修改名称引用:
Sub ModifyNameReference()
ActiveWorkbook.Names("SalesData").RefersTo = "=Sheet1!$A$1:$D$20"
End Sub检查名称是否存在:
Sub CheckNameExists()
Dim nm As Name
On Error Resume Next
Set nm = ActiveWorkbook.Names("SalesData")
On Error GoTo 0
If Not nm Is Nothing Then
MsgBox "名称'SalesData'存在"
Else
MsgBox "名称'SalesData'不存在"
End If
End Sub定义名称,更简单的方式:
Range(“A1:B30″).Name=”名称”
单元格批注,Comment对象
单元格批注用于对单元格做注释或说明,批注本身并不影响单元格内的数值,也不参与或影响计算
在Excel里,一个批注就是一个Comment对象,Comments是工作簿中所有Comment对象的集合
给单元格添加批注
Range(“A1″).AddComment Text:=”批注的内容”
如果单元格已经存在批注,再添加批注时会报错,
怎么知道单元格中是否有批注:
if Range(“A1”).Comment Is Nothing Then
msgbox “A1单元格没有批注”
Else
msgbox “A1单元格存在批注”
End If
还可以这样操作批注:
Range(“A1″).Comment.Text Text:=”批注的内容2” ‘更改批注的内容
Range(“A1”).Comment.VIsible=False ‘隐藏批注
Range(“A1”).Comment.Delete ‘删除批注
给单元格化妆
设置字体,Font对象
Sub test()
With Range("A1:A10").Font
' 设置字体为微软雅黑
.Name = "微软雅黑"
' 设置字体大小为20磅
.Size = 20
' 应用之前定义的红色
.Color = RGB(255, 0, 0)
' 设置字体为粗体
.Bold = True
' 设置字体为斜体
.Italic = True
' 添加单下划线
.Underline = xlUnderlineStyleSingle
End With
End SubFONT对象的其他属性
With rng.Font
' 1. 字体名称
.Name = "Arial"
' 2. 字体大小
.Size = 12
' 3. 字体颜色
.Color = RGB(0, 0, 255) ' 蓝色
' 4. 粗体
.Bold = True
' 5. 斜体
.Italic = True
' 6. 下划线
.Underline = xlUnderlineStyleSingle
' 7. 删除线
.Strikethrough = True
' 8. 上标
.Superscript = False
' 9. 下标
.Subscript = False
' 10. 字符间距
.Spacing = 1.5 ' 1.5 磅
' 11. 文本阴影
.Shadow = True
' 12. 轮廓
.OutlineFont = False
' 13. 主题颜色
.ThemeColor = xlThemeColorAccent1
' 14. 主题字体
.ThemeFont = xlThemeFontMinor
' 15. 字体样式(仅适用于某些字体)
.FontStyle = "Bold Italic"
End With给单元格添加底纹(设置单元格背景色)
Range(“A1:A10”).Interior.Color = RGB(255, 255, 0)
给表格设置边框
Sub test()
With Range("A1").CurrentRegion.Borders
'自动扩选单元格A1的表格区域,并且操作边框属性
.LineStyle = xlContinuous '设置单线边框
.Color = RGB(0, 0, 255) '设置边框颜色
.Weight = xlHairline '设置边框线条样式
End With
End Sub
如果想用代码却不知道代码该怎么写,可以手动操作,用宏录制器录下他,就能看见代码的写法了
6.典型的技巧与示例
创建一个工作簿,并将其保存到指定的文件夹
Sub 快速创建并保存工作簿()
' 创建新工作簿
Dim wb As Workbook
Set wb = Workbooks.Add
' 设置保存路径和文件名
Dim savePath As String
savePath = "C:\Users\YourUsername\Documents\新工作簿.xlsx"
' 保存工作簿
wb.SaveAs Filename:=savePath
' 显示消息
MsgBox "工作簿已保存到: " & savePath
End Sub判断工作簿是否打开
打开的工作簿有很多,想知道名为“成绩表”的工作簿是否打开,代码可以这样写
Function 是否打开成绩表() As Boolean
Dim wb As Workbook
' 遍历所有打开的工作簿
For Each wb In Workbooks
' 检查工作簿名称是否为"成绩表"
If wb.Name = "成绩表.xlsx" Then
是否打开成绩表 = True
Exit Function
End If
Next wb
' 如果没有找到,返回False
是否打开成绩表 = False
End Function
Sub 检查成绩表是否打开()
If 是否打开成绩表() Then
MsgBox "成绩表已经打开。"
Else
MsgBox "成绩表未打开。"
End If
End Sub判断工作簿是否存在
文件夹中存了许多工作簿文件,想知道指定文件.xls是否存在
Function 文件是否存在(文件路径 As String) As Boolean
' 使用Dir函数检查文件是否存在
文件是否存在 = (Dir(文件路径) <> "")
End Function
Sub 检查工作簿是否存在()
Dim 文件路径 As String
Dim 文件夹路径 As String
Dim 文件名 As String
' 设置文件夹路径(请根据实际情况修改)
文件夹路径 = "C:\Users\YourUsername\Documents\"
' 设置要查找的文件名
文件名 = "指定文件.xls"
' 组合完整的文件路径
文件路径 = 文件夹路径 & 文件名
' 检查文件是否存在并显示结果
If 文件是否存在(文件路径) Then
MsgBox "文件 '" & 文件名 & "' 存在于指定文件夹中。", vbInformation
Else
MsgBox "文件 '" & 文件名 & "' 不存在于指定文件夹中。", vbExclamation
End If
End Sub向未打开的工作簿中录入数据
Sub 向关闭工作簿录入数据()
Dim 文件路径 As String
Dim 目标工作簿 As Workbook
Dim 目标工作表 As Worksheet
Dim 行号 As Long
' 设置目标工作簿的文件路径
文件路径 = "C:\Users\YourUsername\Documents\目标工作簿.xlsx"
' 打开工作簿但不显示
Set 目标工作簿 = Workbooks.Open(文件路径, UpdateLinks:=False, ReadOnly:=False)
' 选择要操作的工作表(假设是第一个工作表)
Set 目标工作表 = 目标工作簿.Worksheets(1)
' 找到最后一行的下一行
行号 = 目标工作表.Cells(目标工作表.Rows.Count, "A").End(xlUp).Row + 1
' 录入数据(这里只是一个示例,您可以根据需要修改)
目标工作表.Cells(行号, 1).Value = "新数据"
目标工作表.Cells(行号, 2).Value = Date
目标工作表.Cells(行号, 3).Value = Time
' 保存并关闭工作簿
目标工作簿.Save
目标工作簿.Close
' 显示完成信息
MsgBox "数据已成功录入到工作簿中。", vbInformation
End Sub隐藏活动工作表外的所有工作表
Sub 隐藏其他工作表()
Dim ws As Worksheet
Dim activeWS As Worksheet
' 存储当前活动工作表
Set activeWS = ActiveSheet
' 遍历工作簿中的所有工作表
For Each ws In ThisWorkbook.Worksheets
' 如果不是当前活动工作表,则隐藏
If ws.Name <> activeWS.Name Then
ws.Visible = xlSheetHidden
End If
Next ws
' 显示操作完成的消息
MsgBox "除了活动工作表 '" & activeWS.Name & "' 外,其他所有工作表已被隐藏。", vbInformation
End Sub批量新建工作表
Sub 批量新建工作表()
Dim i As Integer
Dim 工作表数量 As Integer
Dim 基础名称 As String
Dim 新工作表 As Worksheet
' 询问用户要创建的工作表数量
工作表数量 = InputBox("请输入要创建的工作表数量:", "批量新建工作表", "5")
' 验证输入
If 工作表数量 <= 0 Then
MsgBox "请输入一个大于0的数字。", vbExclamation
Exit Sub
End If
' 询问用户工作表的基础名称
基础名称 = InputBox("请输入工作表的基础名称:", "批量新建工作表", "Sheet")
' 关闭屏幕更新以提高速度
Application.ScreenUpdating = False
' 创建工作表
For i = 1 To 工作表数量
' 创建新工作表
Set 新工作表 = ThisWorkbook.Worksheets.Add(After:=ThisWorkbook.Sheets(ThisWorkbook.Sheets.Count))
' 命名新工作表
新工作表.Name = 基础名称 & i
Next i
' 恢复屏幕更新
Application.ScreenUpdating = True
' 显示完成消息
MsgBox "已成功创建 " & 工作表数量 & " 个新工作表。", vbInformation
End Sub将工作表保存为新工作簿
工作簿里有许多工作表,如果想把每个工作表保存为一份单独的文件
Sub 将工作表保存为单独工作簿()
Dim ws As Worksheet
Dim 新工作簿 As Workbook
Dim 保存路径 As String
Dim 原工作簿 As Workbook
' 设置保存路径(请根据需要修改)
保存路径 = ThisWorkbook.Path & "\导出的工作表\"
' 检查并创建保存目录
If Dir(保存路径, vbDirectory) = "" Then
MkDir 保存路径
End If
' 存储原始工作簿
Set 原工作簿 = ThisWorkbook
' 关闭屏幕更新以提高速度
Application.ScreenUpdating = False
Application.DisplayAlerts = False
' 遍历每个工作表
For Each ws In 原工作簿.Worksheets
' 创建新工作簿
Set 新工作簿 = Workbooks.Add
' 删除新工作簿中的默认工作表
Application.DisplayAlerts = False
For Each sht In 新工作簿.Worksheets
sht.Delete
Next sht
Application.DisplayAlerts = True
' 复制工作表到新工作簿
ws.Copy Before:=新工作簿.Sheets(1)
' 保存新工作簿
新工作簿.SaveAs Filename:=保存路径 & ws.Name & ".xlsx", FileFormat:=xlOpenXMLWorkbook
' 关闭新工作簿
新工作簿.Close SaveChanges:=False
Next ws
' 恢复屏幕更新和警告
Application.ScreenUpdating = True
Application.DisplayAlerts = True
' 显示完成消息
MsgBox "所有工作表已被保存为单独的工作簿。" & vbNewLine & _
"保存路径:" & 保存路径, vbInformation
End Sub为工作表建立目录
工作簿中有许多工作表,想要为工作表建立一个目录,可以用这个程序:
Sub 创建工作表目录()
Dim ws As Worksheet
Dim 目录工作表 As Worksheet
Dim 行号 As Long
Dim 超链接地址 As String
' 检查是否已存在名为"目录"的工作表
On Error Resume Next
Set 目录工作表 = ThisWorkbook.Worksheets("目录")
On Error GoTo 0
' 如果"目录"工作表不存在,则创建
If 目录工作表 Is Nothing Then
Set 目录工作表 = ThisWorkbook.Worksheets.Add(Before:=ThisWorkbook.Worksheets(1))
目录工作表.Name = "目录"
Else
' 如果已存在,则清除内容
目录工作表.Cells.Clear
End If
' 设置目录标题
With 目录工作表.Cells(1, 1)
.Value = "工作表目录"
.Font.Bold = True
.Font.Size = 14
End With
' 添加列标题
目录工作表.Cells(2, 1).Value = "序号"
目录工作表.Cells(2, 2).Value = "工作表名称"
目录工作表.Cells(2, 3).Value = "备注"
' 设置列宽
目录工作表.Columns("A").ColumnWidth = 6
目录工作表.Columns("B").ColumnWidth = 30
目录工作表.Columns("C").ColumnWidth = 40
' 初始化行号
行号 = 3
' 遍历所有工作表并添加到目录
For Each ws In ThisWorkbook.Worksheets
If ws.Name <> 目录工作表.Name Then
' 添加序号
目录工作表.Cells(行号, 1).Value = 行号 - 2
' 创建工作表超链接
超链接地址 = "'" & ws.Name & "'!A1"
目录工作表.Hyperlinks.Add Anchor:=目录工作表.Cells(行号, 2), Address:="", SubAddress:=超链接地址, TextToDisplay:=ws.Name
行号 = 行号 + 1
End If
Next ws
' 应用表格样式
With 目录工作表.Range("A2:C" & 行号 - 1)
.Borders.LineStyle = xlContinuous
.Interior.Color = RGB(240, 240, 240)
End With
' 冻结首行
目录工作表.Rows("2:2").Select
ActiveWindow.FreezePanes = True
' 选中A1单元格
目录工作表.Range("A1").Select
' 显示完成消息
MsgBox "工作表目录已创建完成。", vbInformation
End Sub
1 thought on “3.EXCEL VBA 常用对象”