分列——拆分、提取和转换格式
要将一列的内容拆分成几列,可以使用【数据】选项卡的【分列】按钮,
选中要拆分的区域后,点开分列,
拆分
可以选择按自定义的分隔符号拆分,也可以选择按固定宽度拆分,选择按固定宽度拆分可以用鼠标点击或拖拽的方式调整分隔线。
需要注意的是,分列之后,新拆分出来的一列数据,会覆盖掉被拆分这一列右边列的数据,如果不希望被覆盖,则需要提前在右侧插入一个空白新列,又或者,在选项中修改目标区域,单击指定单元格作为新数据的起始单元格,分列结果会从选定的单元格开始写入。
如果不想要新拆分出来的一列(仅保留拆分结果内第一列),可以在分类向导第三步中的数据预览区,单击不想要的一列数据,然后选中“不导入此列”
此外,在分类向导第三步,还可以设置分列结果每一列的数据类型(常规、文本、日期)。
转换格式
使用分列向导,在不拆分数据的情况下,还能完成对某一列数据的类型转换,一些非规范的日期格式,通过分列向导可以转换成标准的 日期格式,内容是数字但类型确实文本的单元格,也可以先在开始选项卡将类型设置为常规,再用分列向导不拆分然后格式设置成数字型最后点击分列。
快速填充
从2013版本开始,Excel加入了快速填充功能,可以实现数据的快速提取:
快速提取数据
在两列数据(也可以是多列)中,左边是数据源,右边是提取的内容,可以先手动输入内容,作为要提取的样本,然后在【开始】选项卡下找到【填充】里的【快速填充】(另一个路径是普通填充的菜单里也能找到快速填充,可以先双击选中单元格右下角的填充柄),即可让Excel根据已输入的样本自动识别提取内容并完成对列的填充。
需要注意的是,作为软件,Excel有时并不能准确识别使用者的意图,这时候可以多手动输入几个样本,可以让Excel识别得更精确。
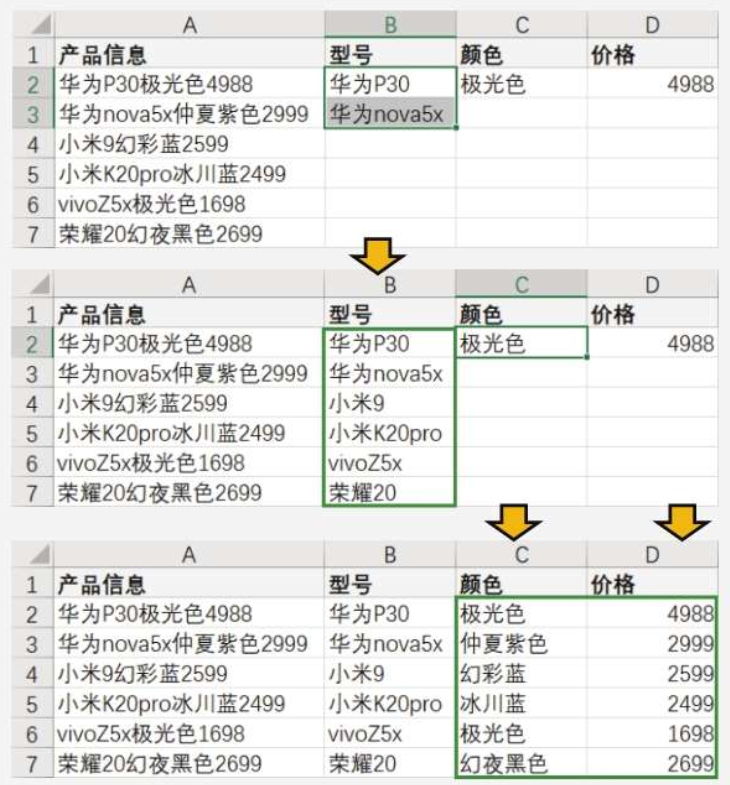
其他应用
假设有3列,左边两列数数据源,最右边是左边两列文本的合并结果,也能通过上述操作进行快速填充,以实现不同单元格之间文本的合并。
此外快速填充还可以为一列文本加入后缀,左边一列是数据源,右边一列输入原始数据加上后缀后的文本作为样本,快速填充后则批量为一列文本数据加上了后缀。
快速填充还能让首字母大写,以空格作为分隔符,甚至让英文字母以空格作为分隔符首字母大写,以及名与姓的顺序互换,只要在原数据的右边填入样本
需要注意的是,进行快速填充,填充区域与数据源区域,必须是处在同一张表内,也就是连续的区域,中间不能有空列
查找和替换
跨工作表查找和替换
替换与查找功能与Word一致,可以查找所有包含指定内容的单元格,也可以将工作簿内指定的字符串替换成另一个指定的字符串。
如果要限定查找的区域,可以先将要查找的范围选中再查找,
除了根据内容查找,也能根据【格式】查找,在查找时设置格式,或者在【格式】按钮下选择吸管,自动吸取某个单元格的格式,就能查找其他所有相同格式的单元格。
Excel的查找和替换功能默认仅针对当前的工作表,但你想在一份Excel文件内的多张工作表之间进行查找或替换时,则需要在查找/替换窗口点击【选项】按钮展开设置,查找范围选择【工作簿】。
如果在打开【查找/替换】窗口之前已经选择一片区域(多个单元格),那么查找和替换功能只会在已选择的区域内进行。
【查找/替换】功能支持通配符,此外还支持限定格式样式的单元格内容的查找,可以在【选项】中的【格式】的下拉选择从单元格选取格式。
模糊匹配查找和替换
首先需要了解通配符:
【?】表示任意字符 【*】表示任意数量的任意字符
【~】由于问号与星号已经作为通配符,但要查找的内容是?与星号时,就要将【~】加在这两个字符前面
批量删除空格及多余字符
定位——批量选中区域
【定位】功能可以按条件批量选中对象
定位空白区域并批量填充
【CTRL+G】快捷键可以打开定位,如果要限定搜索范围,需要先选定区域,定位条件选中【空值】即可选中区域内所有空单元格。
选中了所有空单元格后,输入数据,然后按【CTRL+回车】,即可将内容录入所有选中的单元格。
除了对空白单元格批量录入同样的内容,还可以让空白单元格都填充进其位置上方的单元格,批量选中之后,选中选中的单元格中首个单元格,在编辑栏输入【=】并且鼠标点击其上方的单元格引用,然后按【CTRL+回车】批量填充。
按名称定位和名称管理
名称可以像单元格编号一样,被函数公式、数据透视表、图表等功能所引用,从而代表整个目标区域,起到简化引用区域书写和辨认的效果。
在创建智能表格和数据透视表时,都会对创建的对线生成默认的名称,左上角区域的名称框不仅能够显示当前活动单元格所在的位置,还能通过它快速选中区域。
除了智能表格,数据透视表会自动生成名称外,用户也能为特定的区域创建名称,第一个方法是选中一个区域,然后在左上角的名称框里之间输入名称。
第二个方法是:在【公式】选项卡下打开【名称管理器】,可以新建,或者编辑与删除已有的名称。
条件定位的类型
定位功能可以按条件选中单元格区域,其类别相当丰富,在碰到某些复杂的数据处理任务时,让你选择单元格事半功倍
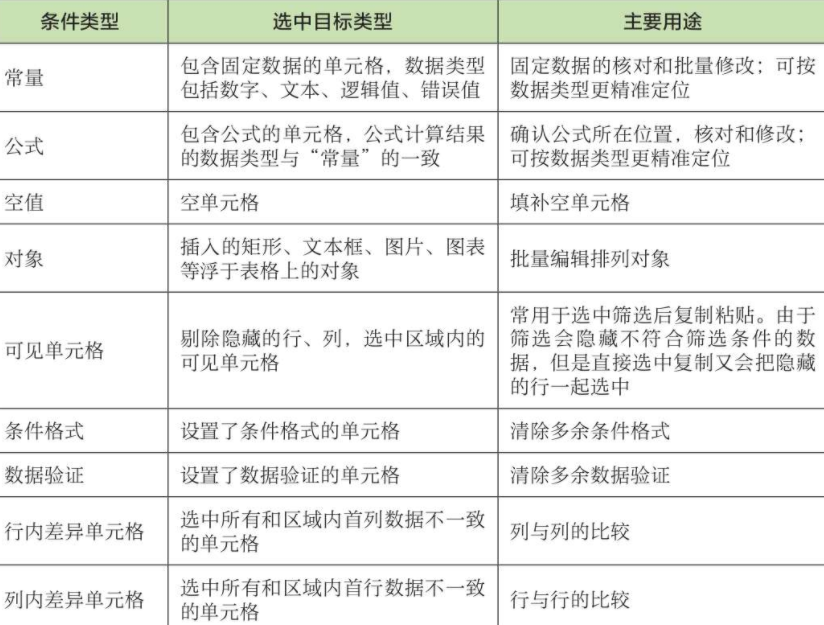
删除重复项
处理重复值的方法有许多,可以使用开始选项卡的【条件格式】突出显示重复单元格,还可以选中存在并需要处理的重复值的区域,选择【数据】选项卡下的【删除重复值】,默认只保留所有重复单元格中的第一个。
这个【删除重复值】并不是简单的把所选区域内重复的单元格给删除,
它还让你选择列,然后在你选中的列中查找重复值,然后找到重复值后会删除重复值的这一整行
需要选择列是因为,它会把所选中的列内同一行看做一个对象,然后把重复的对象的一整行删除
选择性粘贴
选择性粘贴可以在开始菜单的粘贴按钮下找到,也能在右键任意单元格后的菜单中找到。
选择性粘贴可以将剪切板的数据在修改格式后录入单元格,比如,它可以以绝对值的形式粘贴剪切板中的内容,可以进行行列转置(行标签与列标签互换),粘贴时可以勾选【跳过空单元格】。
选择性粘贴还可以让数字单元格批量地加减乘除某个数值,只要将要被用于计算的数值敲入一个新单元格并复制该单元格,然后选中要批量进行运算的单元格区域,在选择性粘贴的菜单中的更多选项中找到运算一栏,选择对应操作即可
筛选
选中一张表格的某一列,再点击【数据】选项卡下的【筛选】按钮,可以为这一列的列标签添加筛选菜单,如果仅选中了表格中的任意单元格,则可以为这张表格的所有列标签添加筛选标签。
Excel会自动识别每列的数据类型,为每一列提供不同的筛选方式,比如文本列可以按照文本内容筛选,为每一种文本单元格提供一个筛选框,还可以在搜索框内输入指定内容,筛选出包含指定内容的列,针对日期类型的列,Excel能根据年月日分组,如果是数字类型的列,则提供大于、等于、小于、不等于、介于、高于平均、最大N个值等丰富的筛选。
此外所有类型的单元格还支持“按颜色筛选”,只要目标列中的任意单元格被设置了颜色(字体颜色或单元格颜色均可)。
同一张表中,不同列的筛选结果是相互叠加的,后一次筛选的操作是建立在前一次筛选结果上进行的。
如果想为同一列设置2个筛选条件,可以在该列的筛选中找到自定义筛选,然后找到【自定义筛选】,设置【与】【或】关系的筛选条件,但是最多只能设置2个筛选条件,要设置更多筛选条件要用到高级筛选。
关于文本列,有一个应用场景是:
在同一列中,如果同一个内容有多种表述,现在想要统一为一个表述,可以先用筛选功能,手动勾选表述该内容的单元格,筛选出出来后选择这一列的所有单元格,输入内容并按Ctrl+回车批量填充为同一种内容,最后清除筛选条件。
高级筛选
【高级筛选】可以在【数据选项卡】下【筛选】按钮的右边找到,点开高级筛选,需要线选择表格区域以及条件区域,条件区域需要自己在工作表的其他位置自己写出筛选条件。
要对哪写一列进行筛选,就为条件区域的第一行写入不同列的列标签,在列标签之下,每一行都是独立的筛选条件,可以使用通配符以及>=<的数学符号。
条件区域的写法类似下面这样:

排序
Excel的【排序】可以在【数据】选项卡下找到,排序按钮左边两个按钮,可以快速进行升序与降序排序,在一张表格中,按照某一列进行排序后,该列单元格对应的一整行都会移动。
排序功能不仅仅可以针对数字,还可以针对文本(中英文字符串,中文字符串的排序按照拼音的字母顺序),需要注意的是,如果是文本型的数字单元格,其排序方式并不是按照数字的大小,而是拿依次拿数字的从左到右每一位作比较。
如果要让表格中的某一列固定,修改其他列的顺序,那么就选择其他会被排序的列的区域,然后按TAB键选择活动单元格(活动单元格是白色的,其他被选中的单元格是灰色的),移到哪一列,就会根据哪一列排序
如果要设置多个排序条件,比如根据A列排序,之后,A列同样的类目中,再按照B列排序,就可以使用【筛选】按钮,先添加A列的排序条件,再添加B列的条件。
自定义排序
如果排序依据不是基于数值大小或英文字母顺序,而是自定义,
可以先将自己设置好的排序列表存入Excel空白区域的一列,然后在【选项】——【高级】中拉到最下面找到【编辑自定义列表】,也就是自定义序列,然后选择自己准备好的排序内容导入。
Excel也自带了一些自定义排序序列,有中英文的星期、日期、季度、甲乙丙丁排序,不过星期排序都是以星期日作为起始。
最后,在【排序】按钮中的“次序”列表中,找到自定义序列最后选择自己设置好的排序方式即可,再次点击“次序”还能找到与自定义序列相反的顺序的选项。
此外,自定义序列不仅能用于排序,还可以用于填充柄的拖动自动填充。
补充说明
如果表格中存在合并单元格,需要在【开始】选项卡下的【合并后居中】按钮的下拉菜单中【取消合并】,否则会弹出拒绝弹窗。
如果表格中某一行是空的,Excel只会把连续的区域识别成一张表,这时候就需要删除空行,使所有的内容连成一张表才能排序,否则只对连续的区域排序。
如果要移动行或列,先选中要移动的区域,然后按住shift键再拖动所选区域的边缘,就能进行上下或左右方向的拖动并改变一行或一列所处的位置。
1 thought on “批量化的数据整理妙招——《跟秋叶一起学EXCEL》”