界面
整个EXCEL文件被称为工作簿,每个工作簿中可以包含多张工作表,工作表又由一个个单元格组成,被选中的单元格被叫做活动单元格,每一个单元格有对应的行号和列表,比如A1。
工作表可以通过右键进行隐藏、删除、重命名、保护等操作,“保护”可以让该该工作表中的内容与格式不被修改
选中单元格后,左上角的“名称框”会显示单元格的名称,在选中多个单元格的过程中,在鼠标释放之前,名称框会显示鼠标选中的几行几列,名称框右边的编辑栏会显示活动单元格的真实内容。
office系列软件工具栏主体叫做功能区,功能区内,不同类型的功能被放置在不同的选项卡
2.高效准确地录入数据
插入日期时间/快速选中多个单元格录入数据/切换单元格
【CTRL+;】可以插入系统日期,如2022/12/26 / 【CTRL+SHIFT+;】可以插入当前系统时间,如13:14
要一次在多个单元格中输入同样的内容,可以先选中多个单元格,然后输入内容,最后按下CTRL+回车,内容会填充到所有选中的单元格
快速选择一片区域,除了用鼠标拖动,还可以先选中一个单元格,然后按住SHIFT键,再单击另一个单元格,即可选中这两个单元格以及之间的整片区域
按住CTRL键,拖拽鼠标或单击单元格,可以选中多个不连续的区域与单元格
【定位】功能可以按照条件批量选中目标区域,快捷键是【CTRL+G】,该功能经常被用来选定所有的空单元格,然后一次输入内容然后CTRL+回车,填补选中的空白单元格。
比如,可以选中一片区域,按CTRL+G打开定位,再点击弹出窗口右下角的“定位条件”,再选择“空值”,即可选中之前区域内所有的空单元格。
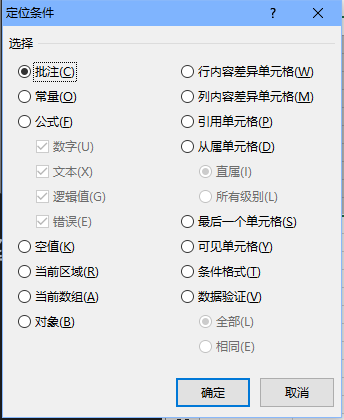
在选中单个单元格的情况下,按TAB键可以切换到右边的单元格,按回车键可以跳转到下面(下一行)的单元格,要是选择左边的货上面的单元格,可以加上SHIFT键,比如SHIFT+TAB,SHIFT+回车
批量生成数字序列编号
1到1000的编号、相等间隔的序号、产品编号、工号、快递单号、订单号、一个月的日期、全年工作日等等序列编号,都可以通过Excel快捷的批量生成。。。
Excel有自动填充功能,选中一个序列号单元格,点击该单元格右下角的“填充柄”进行拖拽,就能进行拖拽范围内的快速填充,还可以点击“自动填充选项”进行指定的填充操作,可选项有:辅助单元格、填充序列、仅填充格式、不带格式填充以及快速填充。
填充柄不仅仅能工填充连续的数字,只要是包含数字的编号,都能批量生成,比如:
QY001、QY002、QY003…… 第1章、第2章、第3章…… 1月、2月、3月……
除了带数字的编号,一些文本内容也能自动填充,比如:
一、二、三、四…… 甲、乙、丙、丁…… 一月、二月、三月……
自动填充的文本序列可以在自定义序列中设置
除了拖拽,双击单元格右下角会自动填充到最后一行,会自动填充到该单元格旁边一列往下连续的最后一个单元格一行为止。
如果数量比较多,且对序列生成有明确的数量、间隔要求,可以使用序列填充面板,在“开始”选项卡右侧的“填充”按钮中,可以按行/列填充,填充类型可以使等差序列/等比序列/日期/自动填充,可以设置步长值和终止值,如果填充日期序列,日期单位还可选日/工作日(不包含周六周日的日期)/月/年
特殊数据的输入方法
输入编号前面的0
很多编号为了却表位数统一,可能都带有前导0,比如区号、邮编、订单号等,在Excel中输入编号后,开头的0可能会消失,比如输入001回车后却变成了1,因为Excel自动将其识别成了数字形式,因此去处了开头的0,要保留开头的0则要将单元格格式转换为文本形式。
将单元格转换为文本形式有2种方法,第一种是输入编号前,先在单元格输入一个英文单引号,比如【’01】,或者选中单元格,在开始选项卡里将单元格改成文本格式。
输入身份证号、银行卡号
在Excel单元格中,输入位数较长的数字编号,Excel会识别成数字格式以科学计数法显示,如果数字编号更长一些,该数字编号最后几位数字会被转换为0并且无法恢复。
要正常输入较长位数的数字编号,也需要将其转换为文本格式再输入
输入标准日期
标准的日期是用斜杠隔开年月日,比如2022/2/22,如果Excel能识别该单元格的日期或时间,该单元格的内容会自动靠右对齐,如果该单元格内的日期格式不标准,则像其他内容一样,里面的文本是左对齐的,靠这个方法可以快速识别日期格式是否输入标准。
插入特殊符号
插入特殊符号可以在【插入】选项卡最右边的“符号”中插入
必须知道的数字类型和格式
Excel中有3种数据类型,文本、数字以及日期时间。
其实日期与时间也是特殊的数字。比如2022年12月26日转换成数字就是44921,这是因为系统起始日期是1900年1月1日,这个日期转换成数字就是1。
数字与文本两周数据,在Excel中肉眼上的区别是,就是默认状态下,数字单元格的内容会自动靠右对齐,而文本格式单元格的内容会自动靠左。
本质上的区别是,数值可以进行数学运算而文本内容不行。以文本形式存在的数字,也不能进行数学运算,并且也会在单元格中左对齐。
在开始选项卡中能够,可以对数字单元格改变显示效果,比如数字/货币/会计专用/日期等,而文本单元格无论用哪种格式都不会改变。
巧用自定义数字格式,修改数字单元格显示
自定义日期显示
在一系列的日期单元各种,月与日的数字有1位数也有2位数,显示上就会看起来不对齐,Excel会自动将1位数的月与日的0移除,比如2022/02/02在Excel中默认以2022/2/2显示。
要保留日与月位置的前导0,使一整组日期单元格看起来更整齐,可以选中日期区域,在开始选项卡的数字模块下,点击右下角打开数字格式的更多操作,在“自定义”中设置自己想要显示的类型,这里手动设置为yyyy/mm/dd,同样的,也能在这里自定义其他想要的显示效果。
甚至可以让日期以中文星期几的形式显示,但单元格内容的本质内容不变,仅改变显示效果
为数字加上单位(保留数值格式)
如果直接为一个数字加上单元,比如1变成1元,那么该单元格会变成文本形式,并且无法进行数学计算。
想要不改变数字格式又想显示单位,同样可以在开始选项卡中数字格式设置的自定义中,加入新的类型,这里加入【0.00″元”】,数字单元格就会以X.XX元的形式显示。
自动用0补齐位数
如果希望统一一个区域内数字单元格的位数,不足的位数前面用0补齐,比如让一组单元格的数字以3位数显示,2位数或1位数自动改为0XX或00X的形式,同样也可以在开始选项卡中数字格式设置的自定义中,加入新的类型,想要以几位数显示,就设置几个0,比如设置6位数,就设置【000000】,此时数字2就会显示为000002。
手机号码自动分段
手机号码分段显示,可以有更强的可读性,比如12312312312显示为123-1231-1231。
同样用到上面提到的开始选项卡下的数字单元格自定义,添加一个类型,输入【000-0000-0000】即可
在显示时会显示成设置的格式,但是复制单元格,只会复制纯数字
自定义数字格式基本原理
0与#占位符
在预设格式中,0和#是见的最多的格式符号,它们都是数字占位符,代表当前位置是一个数字,但它们之间也有区别,0代表强制显示,不管前面的 数值是不是0,比如前文就提到过用0设置格式强行补足位数,而#则无法实现这样的效果。
再比如,千位以上的数值,会用逗号当做分隔符,表示1千,用0占位符,不足1千的也会不足位数,从而显示出千位数的分隔符。
文本型字符加英文双引号
前文以展示用英文双引号为数字单元格添加单位的案例,有时候不加双引号,Excel也能自动识别并且自动加上。
附加条件用中括号
可以在中括号中设置条件,当数字类型的单元格中的数值满足条件时,就会进行相应显示,比如,在自定义类型中,设置【[=1]”男”;[=0]”女”】,当单元格数值=1,该单元格就会显示为男,数值=0时就会显示为女,但只是修改了显示效果,实际上该单元格仍是数字。
设置还可以设置颜色,比如【[蓝色][=1]”男”;[=0][红色]”女”】,当单元格数值等于1时,就会以蓝颜色显示“男”
其他符号的功能
@可以代表单元格中已经输入的文本
!是转义符
_代表缩进一个空位对齐
G/通用格式代表默认的常规格式
预防输错就用数据验证
为了避免输入错误的数据,比如11位手机号只录入10位,可以为单元格设置数据验证,2013以前的版本被叫做数据有效性,该功能可以预先提醒、出错报警以及选择填空。
选择一个区域,在【数据】选项卡中就能找到“数据验证”,点开后可以设置运输输入的数值类型(整数、小数2、日期等),还可以设置数值范围(等于、介于、不等于、大于、小于、大于等于、小于等于),此外还可以设置提示信息、出错警告、输入法模式。
当输入的数值不符合设置的条件时会触发警告,需要注意的是,数据验证仅对设置验证后再手工输入的数据有效,已经有内容的单元格,再设置数据验证则没有反应。
如果要检测已经存在的数据是否符合某个条件,可以使用【圈释无效数据】功能,该功能在|“数据验证”的下拉菜单中。
用下拉列表的方式填充数据
如果一个区域内仅限输入固定几种内容,比如性别、部门、产品类别、型号、省市等相对固定的分类信息,都可以做成下拉列表的录入形式,提高数据录入的同时还能确保规范一致。
制作思路是将分类项目单独放在一份参数表中,然后通过数据验证引用这些参数作为数据源。
先在单元格空白处设置下拉菜单的内容,一个选项占一个单元格,然后选中要以下拉菜单形式录入数据的区域,点击【数据验证】,验证条件选择“序列”,来源选择最开始设置的下拉菜单内容。
但上面的方法也存在缺点,如果下拉菜单要增加新的选项,但是下拉列表却无法自动更新,需要重新设置数据验证的序列来源范围,解决方法是,将参数转换成智能表格,该方法在该书第四章中有介绍。
如果要制造多级联动的下拉列表,比如省、市、品类、商品这类有级别的分类,可以设置成分级显示的下拉列表,仅仅利用数据验证功能是无法做到的,还需要结合函数公式,可以百度搜索Excel 多级 下拉列表。
如何将图片和PDF数据录入Excel
如果你得到的表格不是EXCEL文件,而是比如图片、PDF等形式的存在,想要将数据提取出来录入到EXCEL中,可以利用各种OCR工具,比如微信中可以搜索小程序【微软AI识图】。
PDF文件,如果有文本内容,可以直接复制粘贴,要是以图片的形式,还得考虑OCR,注意OCR转换后可能个别字符会识别错误。
将网页中的表格导入EXCEL
可以通过【数据】选项卡中的“获取外部数据”功能组,这里能找到自Access、自网站、自文本、自其他来源等按钮。
如果数据源也就是数据来源的网页中的表格内容由变动,不需要重新导入,直接点击【数据】选项卡中的刷新或全部刷新即可。
但一些网页也会因为代码的兼容问题无法导入,可以直接从网页复制粘贴到Excel。
1 thought on “准确高效地录入数据——《跟秋叶一起学EXCEL》”