函数公式极速入门
Excel中,公式就是能够自动计算结果的算式,等于号【=】就是它的标记,Excel公式最主要的运算方式有3种:算术运算、比较运算和文本运算。
算术运算的结果就是数值,比较结果的运算是False和True,文本运算则是用【&】符号拼接文本,当被连接的是文本、符号和日期时,都需要加上英文的双引号,比如【=B1&”001″】,如果日期没有加上英文双引号,也能被四算但其中的斜杠会被当成除号处理。。
Excel公式中的运算也有优先级,比如=6-3>3会返回False因为会先计算比较运算符前面的 部分再比较是否大于3,Excel中的运算方式优先次序如下:
百分比>幂>乘/除>加/减>文本连接符&>比较运算符(大于小于等于不等于<>),如果要改变运算顺序,需要使用小括号()包住优先计算的部分。
相对引用和绝对引用
Excel中,一个单元格可以使用另一个单元格的值作为计算参数,这个操作可以被称为“引用”,引用的好处是,被引用的单元格的值发生变更,引用它的另一个单元格也会自动更新计算结果。
绝对引用是指在公式中使用的单元格地址(如 $A$1),相对引用是指在公式中使用的单元格相对地址(如 A1)。
在绝对引用中,行号和列号都是固定的,不随着公式的移动而改变。相对引用中,行号和列号是相对于公式所在的单元格而变化的,随着公式的移动而改变。
可以使用美元符号(英文输入法shift+4)【$】表示绝对引用,在单元格标识中加上2个$,比如【$B$1】但最方便的方法是在编辑栏中选中单元格标识然后按下【F4】键。
除了绝对引用和相对引用,还有混合引用:
比如【$B1】表示列标不变但是行号会变,而【B$1】则表示列标签会改变但行号不变。
什么是函数
函数是 Excel 中预先定义好的计算功能,用于解决一些常见的计算问题。例如,SUM 函数可以用来计算某个区域的和,AVERAGE 函数可以用来计算某个区域的平均数。
公式则是用户自己定义的计算公式,可以根据需要实现复杂的计算。例如,你可以使用公式来计算一个单元格的值与另一个单元格的值的差。
总的来说,函数是 Excel 给你的一些计算工具,而公式是你自己定义的计算公式,可以实现更加复杂的计算。
函数的正确输入方法
输入等于号后,继续输入函数名称开头的字幕,Excel就会自动匹配函数列表,输入越多字幕匹配结果越精确,如果不急的写法可以直接从列表中选择。
函数参数中,所有的运算符号都必须是英文半角符号,否则会出现计算错误。
【,】英文逗号用于隔开多个参数,表示“与”
【:】英文冒号表示引用区域,表示“到”,比如SUM(A1:A10)表示计算a1到a10单元格之间的 数值的总和
【!】用于引用其他工作表中的区域,表示“的”,比如SUM(Sheet2!A1:A10)表示Sheet2公司坐标的A1到A10区域的所有值的和。
跨工作表引用时,工作表名称和叹号不需要手动输入,选择工作表区域,名称和感叹号会自动加上。
函数的类别
函数根据功能可以分为财务、逻辑、文本、日期时间、查找、引用、数学与三角函数等,其实掌握少数的核心函数就能解决大部分工作内容。
让Excel变聪明的IF和逻辑函数
IF函数可以判断条件是否成立,选择性输出结果,IF函数的格式为【=IF(判断条件,如果条件成立输出什么结果,如果条件不成立输出什么结果)】
多条件逻辑函数AND和OR
当判断的条件不止一个时,就需要联合AND或OR函数,从字面仪式上就是“与”和“或”的关系,前者只有在两个条件都成立时才返回True,后者只要两个条件中的任意一个成立就返回True,否则返回False。
当输入多层IF嵌套时,连在一起看起来非常复杂,可以展开编辑栏,并且通过ALT加回车快捷键,对每一层IF条件进行强制换行,这样看起来更加直观一些。
使用多层嵌套时,第二个IF可以理解为,如果第一个条件成立,还要再进行什么判断
=if(条件1,if(条件2,返回值1,返回值2),返回值)
上面的公式表示,如果条件1成立,那么再判断它是否符合第二个条件,符合第一个条件则返回值1,符合第二个条件则返回值2,如果刚开始就不符合条件1,就进行返回值3,当然第3个参数也可以插入IF条件语句。
查找核对必备的VLOOKUP家族
EXCEL中查找匹配数据的场景非常常见,因此VLOOKUP的使用频率非常高,它的使用场景包括“按工号从另一张表查找对应的姓名性别等信息,按照等级对照表,将绩效评分和等级一一匹配、核对2张表中重复的记录等…”
查询首选VLOOKUP函数
lookup在英语中就是“查找”的意思,只要碰到从一张表中查询并列出匹配信息的情形,首先要考虑的就是VLOOKUP能不能做到。
有点像PANDAS中,根据DataFrame的index的值,查找数据表中某一列中对应的内容
VLOOKUP有4个参数,语法功能如下:
第1个参数是查找内容,
第2个参数是表格范围(查找内容必须处于该表第一列
第3个参数是返回表格中哪一列的内容,第2列就填2,以此类推
第4个参数是False或True,False表示精确匹配
有时候,要匹配的数据和要查找的表格不在同一张工作表中,但操作方法还是一样的。
如果第4个参数设置为True表示近似匹配,会从比目标小的值中选出最接近目标的值
在近似匹配中,如果查找的在index列中不存在,就会从比它小的数值中找到最接近的,然后返回对应列的值
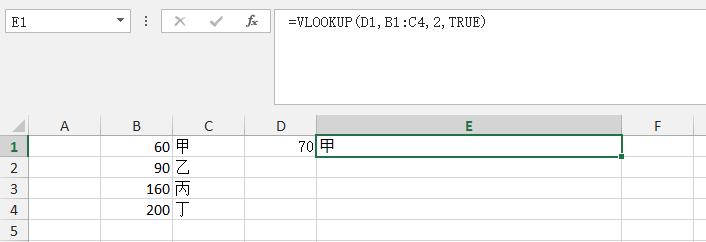
match函数
match函数用于返回查找内容在所选表格的第几行,也可以将查找范围设置为某一行,那么就会返回查找内容是那一行的第几格。
它有3个参数,第一个参数是查找内容,第2个参数是要查找哪一列或哪几列,第三个参数是可选参数,可以是0、1和-1,如果忽略则默认为1,精确查找是0.
第三个参数表示匹配类型,0表示精确匹配,如果在设置的查找范围内找不到目标则返回#N/A,
1表示查找小于或等于目标的最大值,要使用这个参数,查找范围内的数值必须按照升序排列也就是从小到大,如果找不到则返回#N/A
-1表示查找大于或等于目标的最小值,要使用这个参数,查找范围内的数值必须按照降序排列,也就是从大到小。
match函数可以返回查找内容 在 所指定的范围内 处于第几行,或者处于这一行中的第几位
需要注意的是:如果要进行拖动快速填充,那么第二个位置的查找范围的单元格号码要按F4锁定再拖动,否则在拖动后查找范围也会自动跟着变化。
index函数
index函数可以返回,所选范围内第几行第几列的单元格的值,比如=INDEX(A1:B17,2,1)就会返回,所选区域范围内第二行第一列的单元格的值
如果一张表格内有2列,要根据右边一列的内容返回左边一列对应的值,可以使用如下公式:
=index(自定义表格范围,match(查找值,右边列,0),1)
思路是,用match函数得到查找内容所在的行,作为index函数第二个参数,然后第三个参数设置1也就是第一列,
有了返回值的行号和列号,就能用index函数返回对应位置的内容
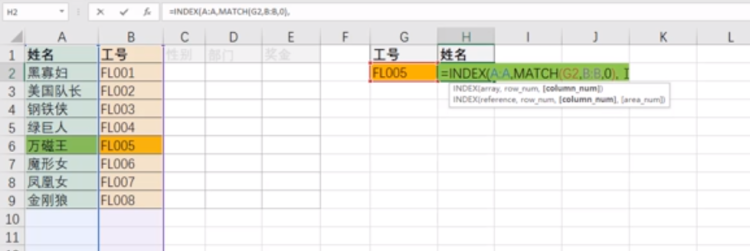
常用函数及应用实例
数值取整和四舍五入
ROUND系列函数
在一般情况下,可以通过开始选项卡下的【数字】模块中的两个按钮,设置数字单元格的小数位数,这种方法不会修改该单元格原始的值,只会修改显示的形式
但也有许多函数可以修改小数的位数显示
【round】四舍五入,功能是【计算保留去掉指定的位数后的值】
它有两个参数,第一个是目标单元格,第二个参数是要保留的位数,
值得了解的是,第二个参数允许是负数,可以对数值进行保留整十,整百…
如果是【-1】,可以四舍五入到10分位,比如可以将123这个数变成120,125变成130,如果是【-2】则可以四舍五入到百分位,比如123可以变成100
如果第二个参数是正数,则非常好理解了,根据第二个参数的数值,设置小数的位数,比如A1的数值为123.25,如果是【=round(A1,1)】,就会将123.25四舍五入为123.3
round函数有两个兄弟函数是【ROUNDUP】和【ROUNDDOWN】,前者的功能是向上舍入,后者的功能是向下舍弃
也就是说,通过roundup对某个小数进行舍入,在设置的位数后只要还有数字,通通向上舍入
比如roundup(121.11,1)会变成121.12,
roundup第二个参数也支持负数,比如参数【-1】表示保留10位数,【=ROUNDUP(121,-1)】会变成130,
rounddown函数,可以设定保留几位整数或几位小数,
如果第二参数是正数,可以理解为,第二个参数是几就保留几位小数,比如【roundup(121.22,1)】会显示为121.2
如果第二参数是负数,那就保留几位整数,后面的数都显示为0,比如【=ROUNDDOWN(121,-1)】会显示为【120】
INT函数进行数字取整
【INT】函数只有一个参数,那就是要取整的数值,它不会对数值进行四舍五入,只会保留数值的整数部分
需要注意的是对负数小数的取整,它也算向下舍入
int(0.6)=0
int(-0.6)=-1
int(-1.6)=-2
TRUNC函数保留指定位数,或取整
TRUNC函数有两个参数,第一个是要操作的数值,第二个是保留的指定位数,
如果第二参数是正数,即保留几位小数,如果是负数,则是根据十分位百分位取整,比如=TRUNC(121,-1)会变成120,
trunc只能让小数位数变短,比如trunc(121.1,6)不能让1为小数变为6位小数,依然还是1位小数
文本合并和提取处理
&符号拼接内容
&符号可以用于单元格或字符串的拼接,如果是拼接字符串,需要将字符串放入””内
CONCAT合并多个文本
CONCAT函数可以让多个单元格或一片单元格区域的内容直接拼接在一起,它的参数就是要拼接的单元格,拼接出的结果不会有分隔符
需要注意的是:CONCAT函数只有2016版OFFICE开始才支持
TEXTJOIN带分隔符合并多个文本
textjoin函数与concat的区别是,前者允许你在合并文本时,指定一个分隔符,并且可以选择是否忽略空值
TEXTJOIN的格式是【textjoin(“分隔符”,”True/False”,单元格…)】
其中第二个参数True/False是选择要不要忽略空值,True为忽略(如果没忽略空值,合并结果内容里可能会出现连续两个分隔符的情况,空格不算空值)
例子【=TEXTJOIN(“-“,TRUE,A1:C10)】
提取文本LEFT/RIGHT/MID/LEN
LEFT和RIGHT很简单,指定从左侧提取还是右侧提取,以及提取多少个字符
比如LEFT(A1,6),就是提取指定单元格从左边开始的前6个字符
MID有3个参数,分别是文本、起始位置、字符数
比如MID(A1,6,10)表示从A1单元格中第6个字符开始,提取10个字符
LEN函数最简单,计算单元格或字符串的字符数
比如=LEN(A1)
以上函数经常被组合在一起使用,以实现更专门的目的
LENB计算文本字节长度
len函数与LENB函数类似,但是前者把所有字符串都看做1个单位,而lanb会把包括中日韩字符等双字节字符集的字符,算作2个单位
SEARCH检索字符位置
在一个文本字符串中搜索另一个文本字符串,并返回其开始位置的字符编号
使用格式:SEARCH(“要查找的内容”,”在哪个文本查找”,从指定位置开始开始搜索(可选参数,默认为1))
比如:
=SEARCH(“一”,”爱你一万零一年”)会返回3
=SEARCH(“一”,”爱你一万零一年”,5)会返回6
注意事项:
EXCEL的起始位置数字都是1,坐标数字基于左边第一个字符计算
SEARCH函数不会区分大小写
在没找到目标的情况下返回#VALUE!
可以在要查找的内容的参数中,使用通配符包括问号【?】(匹配任意单个字符)和型号【*】匹配任意一串字符,如果要查找真正的问号或型号,可以在相关字符前面键入波形符(~)
还有一个类似的函数是【searchB】,功能一致,但是在SEARCHB中,中文字符会以2个单位计算,比如【=SEARCHB(“一”,”爱你一万年”)】会返回【5】
find
find与search的功能类似,也是查找一个字符串在另一个字符串的位置,但find的要求更精确,它会区分大小写,以及不能使用通配符
FIND(“要查找的内容”,”在什么文本查找”,”从指定位置开始搜索,可选参数,默认为1″)
除此之外还有一个函数是findb,中文字符会以2个单位计算
REPLACE 根据指定位置 替换文本字符串中的一部分
如果有一段文本,想要修改其中的一小部分,可以使用REPLACE函数
REPLACE函数的格式【REPLACE(“原始文本”,开始替换的位置,要替换的字符数量,”用于替换的新文本”)】
需要注意的是,新文本会完完整整的插入旧文本,也就是说,第三个参数要替换的字符数量,可以理解为,从原始文本中划出哪个位置,放入新文本
比如【=REPLACE(“old text”,2,2,”pppppppp”)】得到的结果为【opppppppp text
】
另外如果设置的起始位置大于字符数,比如总共10个字符,但却设置在第100个字符的位置处开始替换,那么新字符会直接放在旧字符的结尾,相当于使用了&符号连接了两个字符
起始字符的位置按1开始计算
存在一个REPLACEB函数,唯一的区别是,中日韩语言的字符,一个按两个单位算
SUBSTITUTE 根据指定字符串来替换
SUBSTITUTE函数类似与CTRL+H
它有3个必要参数以及1个可选参数
格式是SUBSTITUTE(“原始文本”,”被替换的文本”,”新文本”,指定第几个被替换)
其中“被替换的文本”相当于CTRL+H的第一个输入框(查找内容),“新文本”相当于CTRL+H的第二个框(替换为),最后一个是可选参数,可以指定仅仅替换第N个匹配对象
比如:【=SUBSTITUTE(“OLD TEXT”,”T”,”A”)】中,指定将原始文本中的T换成A,得到的结果就是【OLD AEXA】
如果加上最后一个可选参数,可以指定 仅替换第N个符合条件的字符,比如【=SUBSTITUTE(“OLD TEXT”,”T”,”A”,2)】,最后的参数2指定了只有第2个T被替换,得到的结果是【OLD TEXA】
清洗数据中的多余字符
TRIM删除文本中的多余空格
除了单词之间正常的1个空格之外,TRIM会删除其他多余的空格(连续空格只保留1个)
使用格式:TRIM(“文本”)
【=TRIM(“T R I M”)】得到的结果是【T R I M】
TRIM不会删除制表符TAB
CLEAN删除文本中不能打印的字符
如果你的文本中含有一些看不见的奇怪字符,这些通常是从其他地方复制或导入时带过来的,使用CLEAN函数可以帮你清除这些隐藏的杂乱字符,让文本变得“干净”。
使用格式:CLEAN(“TEXT”)
文本强制转换数值
有时候从其他地方到处的数据,虽然带有日期,但日期格式因为在EXCEL中不算标准,所以EXCEL会将它们识别为文本
如果EXCEL将一个日期单元格识别为文本,而两个文本单元格因为不是数值无法比大小,可以让文本型的日期单元格【*1】或者【–】(负负得正),来得到该日期对应的数值
比如A1单元格的内容是【’2017年12月18日】或者【’2017/12/18】,注意单元格开头的【’】号,意味着他们是文本单元格,可以通过【=A1*1】或者【=–A1】,来得到一个正常的日期数值
需要注意的是,EXCEL起始日期为1900年1月1日,该日期对应的数值为1
如果希望通过文本强制转换数值的方式,从一个日期文本得到一个标准的Excel日期对象,如果文本的内容是诸如【19980210】这样的8位数字,这样的方法不可行,因为数字1对应1900年1月1日,那么【19980210】对应着相对天数后的日期(约两千万年之后),
我们可以通过TEXT函数,将【19980210】这样的内容转换为比如【1998-02-10】这样的格式,然后就能拿到正常的日期了
如果A1单元格内容为文本【’19980210】,那么我们可以通过【=TEXT(A1,”0000-00-00″)*1】,先将A1单元格转换成【1998-02-10】的文本,然后让该文本【*1】得到日期格式的数值
TEXT将数值格式化为文本,并按照指定的格式显示
TEXT可以将数值格式化为文本,并按照指定的格式显示,TEXT相当于数字格式功能,区别在于,数字格式只能改变形式却不会改变内容本身,而text函数是从里岛外都一起改成格式参数的样子
TEXT函数让你把数字按照你想要的格式(比如日期、货币、百分比)等转换为文本形式,这样就可以在展示数据的时候更加符合阅读习惯
使用格式:TEXT(要转换的数值,”指定的格式”)
“指定的格式”是以字符串的形式指定的,如”yyyy-mm-dd”表示日期格式
例1 经典用法:
数值:1234
公式:=TEXT(1234, “0.00”)
结果:显示为 “1234.00”,即使原数值没有小数部分,也会显示两位小数。
例2 使用日期格式:
数值:43101(Excel中的日期序列号)
公式:=TEXT(43101, “yyyy-mm-dd”)
结果:显示为 “2017-12-31”
例3 货币格式应用:
数值:1234.56
公式:=TEXT(1234.56, “$#,##0.00”)
结果:按货币格式显示 “¥1,234.56”
例4 百分比显示:
数值:0.85
公式:=TEXT(0.85, “0%”)
结果:显示为 “85%”
例5 自定义文本和数字组合:
数值:123
公式:=TEXT(123, “在库存中有000个单位”)
结果:显示为 “在库存中有123个单位”
1. 理解基本的格式符号
0:表示数字必须在此位置显示。
#:表示数字在此位置显示,但不重要的前导零或尾随零不显示。
?:用来在对齐数字时占位,但不显示不必要的零。
@:表示文本项。
$、%、+、-、, 和 / 等符号用于表示货币、百分比、千位分隔符等。
2. 学习常用的格式代码
日期和时间:
“yyyy-mm-dd”:完整的日期格式。
“ddd, mmm dd, yyyy”:带星期的日期格式。
“hh:mm AM/PM”:12小时制时间格式。
“hh:mm:ss”:包含秒的时间格式。
数字:
“0.00”:两位小数的数字。
“#,##0″:千位分隔符的整数。
“0%”:百分比格式。
货币:
“$#,##0.00″:带有千位分隔符和两位小数的美元格式。
“¥#,##0.00″:日元货币格式。
日期和时间计算
DATEDIF计算两个日期的间隔
由于日期和时间的本质是数字,所以两个日期对象可以直接相减,得到两者之间的间隔
需要注意的是,如果在公式编辑框中插入一段日期,同时在这个编辑框中与另一个对象进行运算,需要将日期文本用双引号包裹,否则【/】号会被EXCEL理解为 除号,或者出错
比如【=”2024/5/10″-“2024/5/9″】
两个时间单位进行运算,得到的会是1个小数(以1天为完整单位),比如1小时用小数表示可能就是【0.041666667】,表示0.0417天,如果想要将这个小数转换为小时显示,比如想知道0.0417天等于多少小时,只需将该数字乘以24
在不要求精确的情况下,
如果要计算两个日期相隔多少个月,可以在两个日期相减后,再除以30,
同理,如果要计算两个日期之间相隔多少年,可以在两个日期之间相减后,除以365
需要精确的计算间隔,那就需要使用DATEDIF函数了
DATEDIF有三个参数,分别是起始日期,结束日期,日期单位
需要注意的是,结束日期必须大于起始日期
格式为:DATEDIF(起始日期,结束日期,”日期单位”)
日期单位有以下几种:
Y(年)/M(月)/D(天)/
MD(不计年月的天数差)/YM(不记年的月数差)/YD(不记年的天数差)
“不记年”表示将两个日期视作同一年,“不计年月”表示将连个日期视作同年同月
比如
=DATEDIF(“2023/05/10″,”2024/05/10″,”d”)得到的结尾为366
=DATEDIF(“2023/05/10″,”2024/05/10″,”md”)得到的结果为0
DATEDIF似乎是个隐藏函数,即输入函数时不会出现提示
TODAY返回当前日期,以及制作倒计时
=TODAY()即刻范围计算机系统当前的日期,该函数没有参数
如果只想输入今天的日期,希望EXCEL以后不再更新,中英文输入法下可以通过【CTRL+分号】
TODAY()函数也可以用来制作倒计时,倒计时=截止日期-TODAY()
其他可以不写参数的函数,NOW/ROW/COLUMN/RAND
以下函数 没有 或 不需要 参数,都是使用后直接返回相关结果
NOW()函数可以返回计算机系统当前(加载,或输入函数的那一刻)的日期和时间,比如【2024/5/10 6:25
】,每次打开或刷新文档,这个时间都会更新
ROW()函数可以返回当前单元格或指定单元格,在没有参数的情况下,返回当前单元格所在的行号,也可以指定单元格或区域,如果参数是多个单元格,而这些单元格处于不同的行,这个函数会返回多个行号,而且这些行号也就是返回结果,会溢出到函数所在单元格下面的行
简单来说就是,如果目标区域在不同的行,那ROW()函数的返回结果也会有多行数字
此外有个函数叫ROWS(),可以计算目标单元格区域有多少行
COLUMN()与ROW()函数同理,只不过它计算的事列号,另外列号是数字形式,而不是EXCEL中的 ABCD…
同样的,当目标单元格在多列,它返回的结果也会溢出到其他单元格
此外有个函数叫COLUMNS(),可以计算目标单元格区域中有多少列
RAND()函数可以返回从0到1之间的随机数,通常大于等于0,小于1,该函数没有参数
每次加载或输入一个rand()函数,这个sheet也其他rand()函数也会刷新
F9键可以刷新整个工作簿中所有的公式(shift+f9仅刷新当前工作表),也就可以用来刷新rand()函数的返回值,
此外,如果希望rand()函数得到结果后保持固定,可以复制再粘贴为纯文本
NETWORKDAYS计算两个日期间相隔的工作日
NETWORKDASY()函数可以计算两个日期段内的工作日总数,周六与周日不算工作日,此外第三个可选参数,可以指定日期为节假日
如果开始日期晚于结束日期,函数会返回负数
公式格式为:NETWORKDAYS(起始日期,结束日期,节假日)
比如【’=NETWORKDAYS(C315,C316,D319:D321)】
从日期时间中提取年、月、日、星期、小时、分、秒
| YEAR | 从日期中提取出”年” |
| MONTH | 从日期中提取出”月” |
| DAY | 从日期中提取出”日” |
| WEEKDAY | 计算出与日期相对应的星期 |
| HOUR | 从时间中提取出”时” |
| MINUTE | 从时间中提取出”分” |
| SECOND | 从时间中计算出”秒” |
DATE根据年月日合成一个标准日期
DATE函数有3个参数,分别代表了年、月、日,根据这3个参数可以生成一个标准的日期
比如
另外,如果代表月份的数字不在1-12这个范围内,可以是小于等于0也可以大于12,EXCEL会自动对日期进行进一步计算,比如将【2013 0 10】这三个数字用date函数合并成日期,就会得到2012/12/10,
代表日的参数也是同理
另外需要注意的是,代表年份的参数最好是四位数字的标准年,如果不是4为数字,它会以1900年作为第一年进行换算,比如0代表1900年,参数100可以得到2000年
EDATE求指定天数、月数后的日期
一个方法是:提取原日期中的年月入,在月数上增加相应的数字,再用DATE函数合成一个新的日期
更简单的是使用EDATE函数,可以返回:某个日期 增加或减少几个月 后的日期
使用格式:EDATE(“开始日期”,月数),其中第二个参数月数可以是正数也可以是负数,正数表示相加,负数表示减掉
比如【=EDATE(“2023-01-01”,1)】可以得到【2023-02-01】,但需要注意的事,该函数默认返回的好像是数字形式,需要手动调整成日期形式
该函数会自动考虑天数的情况,比如1月31日,增加1个月,得到的会是2月28日或2月29日(根据是否为闰年自动调整)
EOMONTH计算月底最后一天的日期
如果能理解EDATE,立即接EOMONTH就非常容易,两个参数非常相似,但是EOMONTH返回的是,计算了月份后的日期,当月的最后一天
使用格式:EOMONTH(“日期”,月份数量)
比如2023年1月1日,下个月的最后一天是什么日期,可以写【=EOMONTH(“2023-01-01”,1)】,返回结果是2023/2/28,
如果第二参数为0,即可用于计算该日期当月的最后一天的日期
第二参数可以为负数
数学运算和统计
MAX函数可以得到一组数字中,最大的一个数字,而日期本质上也是数字,因此MAX函数同样也能得到一组日期中,最大的一个日期
COUNT统计一组单元格内数值单元格的数量
COUNT函数可以统计一组单元格内,数值单元格(包括日期单元格)的数量
非数值类型(比如文本、错误值、逻辑值)或空单元格,都不在统计范围之内
COUNTA统计一组单元格内所有非空单元格的数量
不论数据类型,只要是非空单元格,都在它的统计范围之内
COUNTIF统计符合条件的单元格个数
使用格式:COUNTIF(单元格区域,”条件”)
需要注意的是,“条件”参数可以非常灵活,可以是另一个单元格,也可以自定义条件,自定义条件需要放在双引号之内,也可以是自定义条件加上&连接符再加上另一个单元格,自定义条件内还可以使用通配符
以下是一些使用案例:
统计A列中大于1的单元格数量=COUNTIF(A:A,”>1″)
统计A列中名字是苹果*的单元格数量=COUNTIF(A:A,”苹果*”),也可以是【*果*】表示查找名字带有果的单元格
统计6个字符的单元格数量=COUNTIF(A:A,”??????”)
条件参数中的文本,可以与另一个单元格连接,比如设置条件为大于等于另一个单元格,注意有&符号:=COUNTIF(A:A,”>=”&B1)
查找文本单元格的数量(不包含数字、公式等):=COUNTIF(A:A,”*”)
统计非空单元格的数量(<>表示不等于空/不等于):=COUNTIF(单元格区域,”<>”)
查找某个区域内制出现过一次的品名:=IF(COUNTIF($B$82:$B$92,G86)=1,G86,””)
SUMIF根据指定条件对区域中的单元格求和
SUMIF可以在一个区域内找到符合特定条件的单元格,并将这些单元格的数值加起来
使用格式:SUMIF(检查区域,”自定义条件”,求和区域)
其中检查区域类似于VLOOKUP中的查找区域,求和区域类似于VLOOKUP中匹配出来的值
自定义条件会在查找区域中查找符合条件的单元格
自定义条件可以是数字、表达式或文本形式(表达式指的是运算符或通配符)
理论上匹配区域的单元格数量和求和区域的单元格数量应该一样,但求和区域的单元格要是数量较少也会自动扩选?
AVERAGEIF根据指定条件对区域中的单元格求平均值
用法给SUMIF一样,只不过它返回条件是目标的平均值
SUMIFS根据多个条件求和
SUMIFS函数可以让你在EXCEL中该设置多个条件,只对满足所有这些条件的单元格进行求和计算
SUMIFS函数要求EXCEL的版本不低于2016
SUMIFS当然也可以只根据1个条件求和,可以替代掉SUMIF
SUMIFS函数使用格式:
SUMIFS(sum_range, criteria_range1, criteria1, [criteria_range2, criteria2], …)
sum_range表示求和区域(类似于VLOOK中被匹配出来的值)
criteria_range表示查找区域
criteria表示自定义条件
在SUMIFS中,求和区域被放在第一个参数
比如有下面这个表格,我们要计算产品A同时是类别1的销售额总和
我们的公式就可以是【=SUMIFS(销售额列,产品列,”产品A”,类别列,”类别1″)】
第一个参数是销售额这一列,之后的参数分别是:查找区域1、查找条件1、查找区域2、查找条件2
条件可以使用通配符,通常非数值都会有双引号
| 产品 | 类别 | 销售额 |
| 产品A | 类别1 | 100 |
| 产品B | 类别2 | 150 |
| 产品C | 类别1 | 200 |
| 产品A | 类别2 | 120 |
| 产品B | 类别1 | 180 |
| 产品C | 类别2 | 90 |
| 产品A | 类别1 | 80 |
AVERAGEIFS根据多个条件求平均值
根据一个或多个条件求平均值,使用方法与SUMIFS相同,但返回的是匹配结果的平均值
仅支持EXCEL2016以上的版本
COUNTIFS计算符合多个条件的单元格数量
仅支持EXCEL2016以上的版本
如果你想知道有多少个单元格 同时满足多个特定条件,可以使用COUNTIFS
使用格式为:=COUNTIFS(查找区域1,条件1,查找区域2,条件2)
比如有下面这样的表格,我们想要统计技术部中评分大于3的有多少人,
我们可以使用公式:=COUNTIFS(部门列,”技术部”,评分列,”>3″)
| 姓名 | 部门 | 评分 |
| 美玲 | 销售部 | 3 |
| 婉儿 | 财务部 | 4 |
| 明轩 | 技术部 | 5 |
| 雅琪 | 销售部 | 4 |
| 俊杰 | 技术部 | 3 |
| 佳琳 | 财务部 | 5 |
| 雅婷 | 财务部 | 3 |
MAXIFS返回满足一个或多个条件的最大数值
如果你想找出符合特定条件(比如某个区域、某个时间段或其他条件)的最大数值,可以使用MAXIFS函数
使用格式:MAXIFS(最大值区域,条件区域1,条件1,条件区域2,条件2,…)
条件区域和条件,这两个参数的单元格区域必须具有相同的大小和形状
如果没有任何单元格满足所有条件,将返回错误值#N/A
条件可以使数值比较、文本匹配、日期等
MAXIFS会先匹配出符合条件的单元格,然后使用最大值,最大值所在的列,需要在该函数第一个参数中设置
比如有下面这样一个表格,我们希望得到 技术部的 最大销售额值
可以用公式:=MAXIFS(最大值列,部门列,”技术部”)
我们还可以继续增加条件,
在技术部中给所有销售额中,找出低于190的销售额中,最大的销售额,
可以这样写:=MAXIFS(最大值所在列,部门列,”技术部”,销售额列”<190″)
| 姓名 | 部门 | 销售额 |
| 雅丽 | 销售部 | 100 |
| 婉婷 | 财务部 | 150 |
| 晨曦 | 技术部 | 200 |
| 美华 | 销售部 | 120 |
| 日出 | 技术部 | 180 |
| 雅雯 | 财务部 | 90 |
| 美玲 | 财务部 | 80 |
MINIFS返回符合一个或多个条件的最小值
使用格式与MAXIFS相同,但返回的是最小值
IFS根据不同条件指定不同返回结果
IFS函数允许用户在一个公式中测试多个条件,并且返回第一个为True的条件
如果所有的条件都没有触发,则返回错误值#N/A
使用格式:IFS(条件1,返回结果1,条件2,返回结果2)
比如=IFS(A1>1,”OK”,A2>1,”OK”)
RANK排名计算
RANK函数用于确定一个数字在一数据列表中的排名,
如果在数据数组中存在多个相同的数字,RANK函数会返回这个数字的最高排名(会出现多个数字同一个排名的情况,比如两个人排在第1位,第三个数字排在第三位,没有排名第二)
使用格式:RANK(要判断的单元格,查找的数组区域,0或者1)
一定要记住,查找的数组区域要按F4锁定绝对引用,否则自动填充时会出现偏移!!!
第三个参数如果为0,最大数排第一,如果为1那就是最小数排第一
如果希望排名不出现间隔,比如两个人排第一,第三个人排第二而不是第三,可以参考《跟秋叶一起学EXCEL一书》
生成随机数据(F9可刷新工作簿)
RAND生成一个大于0且小于1的随机数
RAND()函数可以返回从0到1之间的随机数,通常大于等于0,小于1,该函数没有参数
每次加载或输入一个rand()函数,这个sheet也其他rand()函数也会刷新
F9键可以刷新整个工作簿中所有的公式(shift+f9仅刷新当前工作表),也就可以用来刷新rand()函数的返回值,
此外,如果希望rand()函数得到结果后保持固定,可以复制再粘贴为纯文本
RANDBETWEEN生成一个指定范围内的随机整数
RANDBETWEEN函数会返回一个介于指定的两个整数之间的随机整数,包括这两个整数在内
将单元格调整为日期格式,也就相当于生成随机的日期
使用格式:RANDBETWEEN(最小值,最大值)
生成的随机数可能出现重复,可以先生成随机数,再删除重复值
IFERROR指定如果公式返回错误值,则显示什么
IFERROR函数用于检测公式是否会出现错误,如果出现错误,返回自定义结果,没有出现错误,则正常显示公式原来的返回结果。
使用格式:IFERROR(需要检测的公式或表达式,出错时的返回结果)
公式常见错误怎么处理
公式出错检查清单
| 类型 | 要点 | 说明 | 解决思路 |
| 数据规范 | 单元格格式 | 公式单元格为文本格式,只显示公式, 不显示计算结果 | ①分列法: 批量转换常规格式 ②公式法: *1、– |
| 数字格式 | 编辑栏中实际内容不一致 | 统一内容和数字格式 | |
| 数据错漏 | 拼写错误、漏字、多字 | 填补空缺: 替换、修改、删除 | |
| 拼写不一致 | 同一项内容多种拼写方式 | 统一数据: 筛选、替换、批量填充等 | |
| 多余空格空行 | 存在多余空格和不可见符号 | 剔除空格空行:替换、定位、排序、填充等 | |
| 假日期、假数字 | 无法计算 | ①分列法: ②公式法 | |
| 公式书写 | 名称拼写 | 名称字母顺序写错, 写错、多、漏掉字母 | 逐字符检查核对 |
| 标点符号 | 多余、遗漏, 中文标点 | 逐个符号、逐个参数核对 | |
| 嵌套函数 | 括号位置错误 | 按括号颜色分辨嵌套层次 | |
| 参数规范 | 遗漏 | 缺必要参数, 遗漏分隔符 | 查看函数帮助和提示进行修正 |
| 过多 | 多余分隔符 | 检查分隔符,删除多余符号 | |
| 不符合要求 | 不符合函数本身对参数的需求。如SUMIF 中求和区域和条件区域必须同等大小 | 查看函数帮助和提示进行修正 | |
| 数据引用 | 引用方式 | 要固定引用的范围采用相对引用,致公式填充时引用范围偏移 | ①双击进入编辑状态,检查引用框位置 ②公式选项卡下, 显示公式按钮,查看公式引用情况 ③F4键切换引用方式 |
| 范围不完整 | 遗漏了新增、修改的或其他数据 | 重新选择引用范围: 拖曳引用框边角,或修改公式参数 | |
| 丢失 | 数据源删改导致丢失 | 同上 | |
| 偏离 | 数据源移动导致偏移 | 同上 |
排错工具和技巧
【公式】选项卡下有一系列的公式审核、查错工具,当公式出现错误可以尝试利用这些工具进行排查
【显示公式】可以让工作表“显示公式”而不显示公式结果,如果选中公式单元格再点击显示公式,还能自动以彩色引用框显示该公式所引用的数据和区域
【追踪引用单元格】(查看该公式引用了哪些单元格)可以让公式引用的单元格与公式所在的单元格之间创建箭头(需要先选中公式单元格,然后再点击这个按钮,就能得到该公式引用的单元格的箭头)
【追踪从属单元格】(查看该单元格被哪些公式引用)先选中单元格,然后点击“追踪”,就能通过箭头看见该单元格被哪些公式所引用
【公式求值】该功能会出现一个对话框,可以将公式一步一步分解,逐步查看计算结果,从而帮助发现错误的具体位置,更加明确错误源头来自哪里
1 thought on “自动化计算的函数公式”