超大表格快捷浏览
如果表格过大,鼠标拖动太慢或者拖拽滚动条不容易定位,向下滚动后看不见标题行,都可能降低操作效率。
按CTRL+↓键即可跳转到EXCEL最末一行,也就是第1048576行。
冻结单元格
在浏览大的数据表时,如果想要让某一行或某一列即便在滚动后始终保持显示,可以在【视图】选项卡中冻结首行或首列单元格。
要自定义冻结的行数或列数,可以使用【冻结拆分窗格】,选择要“冻结”的行的下一行单元格,点击冻结拆分窗格,在所选中的单元格上面的或左边的单元格就会始终保持冻结状态,也就是滚动时始终保持显示,重新选择冻结位置,可以再点击取消冻结,然后重新设置位置。
瞬间移动与快速选择
鼠标双击单元格的 上下左右 边缘,即可将快速移动到被双击的单元格 所处的表格的 最边缘的单元格并将其选中。免去鼠标滚动的操作。
快捷键是CTRL+上下左右方向键
如果要快速选择某个从某个单元格开始的一行或一列,可以先单击选中你想要的选区的起始的单元格,然后再按shift键双击这个单元格的边缘,即可选中该从单元格开始的上下左右的一行/列
如果已经有选区,按住shift键双击选区边缘,也能进行快速扩选
该操作的也可以通过快捷键来完成,CTRL+shift+上下左右方向键
如果你要是在选了另一个单元格(A)的情况下,再按住shift键双击你想要的选区的起始单元格(B),会选择单元格A与单元格B之间的整片单元格,而不是你想要的一行或一列。
快速移动或快速选区,会被空单元格拦截,也就是会移动到空单元格为止,如果至出现少量的空白单元格拦截,可以在有选区的情况下,继续暗指shift键扩选
分组折叠
EXCEL可以将列与行折叠起来,可以隐藏或者手动展开,这要选中列或行,在【数据】选项卡中点击“创建组”即可,之后会出现展开与折叠的按钮,可以让用户选择显示或隐藏,新版EXCEL好像叫“组合”?
该功能的使用场景是在列数或行数过多,浏览数据不方便时,顺便补充:如果工作表过多,想要快速跳转到指定的工作表,可以右键EXCEL左下角,工作表选项卡左边显示左右箭头的区域,右键后会出现一个包含所有工作表的弹窗,双击进入想要查看的工作表即可。
表格美化必备技巧
套用表格格式
选中一个区域,或者单击单元格再点击开始选项卡下面的“套用表格格式”,又或者按快捷键CTRL+T,即可创建智能表格并且为所选区域加上隔行不同颜色的样式。
单击Excel工作表左上角,也就是行标签与列标签的交汇处,即可选中整张工作表,然后可以对整张表修改字体字号等操作。
调整行高/列宽
选中多行或多列,然后右键行标签或列标签,可以批量设置行高与列宽,更好的方法是,选中行或列后,鼠标双击其中某一个行标签或列标签的边缘,双击即可自动调整行高/列宽,默认为列宽或行高自适应内容长度。
上述操作也可以在【开始】选项卡中的【格式】按钮中实现
单元格内换行
要在一个单元格内实现换行,直接选中单元格进入编辑,按ALT+回车即可实现单元格内换行。
如果某个/列单元格内容的长度超过了单元格长度,可以选中并点击开始选项卡下跌【自动换行】按钮,带按钮位于“对齐方式”区域右上角,会将内容根据单元格长度自动换行,一般情况下还要再调整一下行高
缩进对其单元格内容
有时要让一列单元格的结构更清晰,可以用CTRL键选中多个单元格的内容,然后在开始选项卡中找到【增加缩进量】或【减少缩进量】按钮通过缩进进行对其缩进,这两个按钮位于开始选项卡下对齐方式区域,“合并后居中”按钮的左边。
每页重复打印标题行
大表格打印时,经常需要重复打印标题行座位表头,这样每一页的数据列都有标题才方便查看数据。
设置方法是:在【页面布局】选项卡下,找到【打印标题】按钮,点开后选择需要重复到每一页的区域即可。
设置完【顶端标题行】之后再打印,每一页就会出现标题行了。
把内容塞进一页打印
实际工作中,经常会碰到表格区域宽了一点点或者高了一点点,导致打印内容跨到另一张纸上的情况。
批量调整列宽自动适应
首先可以先查看,是否某些单元格的列宽过长,可以调整单元格的列宽,一个方便地方法是,选中要打印的区域的所有列,双击列标签的左右边缘自动调整列宽。
快速调整分页线
如果调整单元格列宽后,要打印的区域还是过大,可以考虑缩放打印区域,在【视图】选项卡的【分页预览】可以快速调整缩放打印比例。
点开【分页预览】按钮后,蓝线会展示实际打印出来的页面分页情况,可以拖动蓝线来调整一页的区域。
在分页预览模式下,还可以右键空白区域【插入分页符】进行更多的调整,此外还有【重设所有分页符】
如果只想打印表格中的部分区域,可以在分页预览模式下,选中要打印的区域,然后右键,点击菜单中的“设置打印区域”即可自定义要打印的部分内容。
防止表格被人查看或篡改
加密工作簿或工作表
【审阅】选项卡中有【保护工作簿】按钮,可以为Excel文件设置密码,只有掌握了密码的人才能打开Excel文件
而旁边的【保护工作表】按钮,在设置加密之后,其他打开文件的 人虽然能浏览Excel文件中的内容,但是不能对数据进行修改。
限定编辑区域
要是允许其他人修改工作表中的 部分内容,可以限定编辑区域
第一步是选中要限定编辑的区域,然后找到开始选项卡下跌 【格式】按钮,取消锁定单元格
第二步是在【审阅】选项卡下找到【允许用户编辑区域】按钮,单击【新建】,在“引用单元格”内设置要允许编辑的区域
第三步是找到【保护工作表】按钮,打开保护工作表对话框。
上面是是书中的介绍的步骤,亲自测试的步骤哦是:
直接在【审阅】选项卡中找到【允许用户编辑区域】按钮,打开后新建允许编辑区域,然后再点击弹窗中的【保护工作表】按钮,最后点击应用(或确定)。
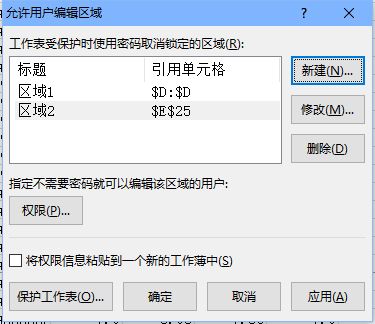
隐藏工作表
有些工作表不需要频繁查看,或不希望别人看见,可以直接在下面的工作表标签上右键,选择隐藏即可。
取消隐藏的方法是,右键任意工作表标签,在菜单中选择【取消隐藏。】
高效批量打印信函证书
工作中可能还需要经常打印邀请函、奖状证书、席卡、奖金通知单等,它们所具有的共同特点是,每一笔巨鹿要打印一份,并且有相同的打印表单结构,这个时候如果把Excel结合Word的邮件合并功能,效率能得到大幅提高。
首先需要在Excel中处理好需要的信息,整理成一个清单表格,然后在Word中设计好打印模板。
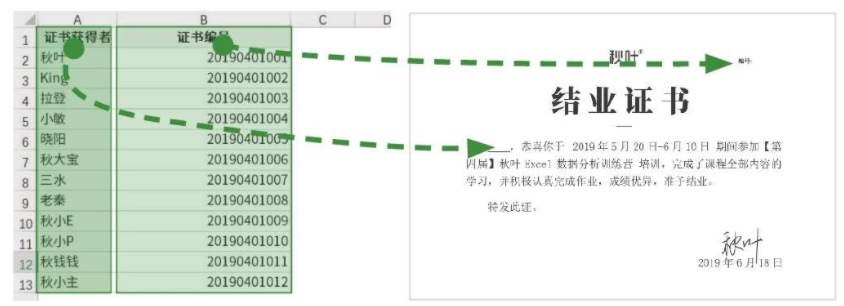
接下来的操作主要在Word中完成,具体的操作步骤是:
1.在【邮件】选项卡中,单击【选择收件人】-【使用现有列表】
2.找到准备好的学员名单表格文件,并选择需要导入清单的工作表,确认勾选【数据首行包含列标题】后确定。
3.鼠标光标选择Word中的指定位置后,单击【插入合并域】,并选择相应的字段名称插入
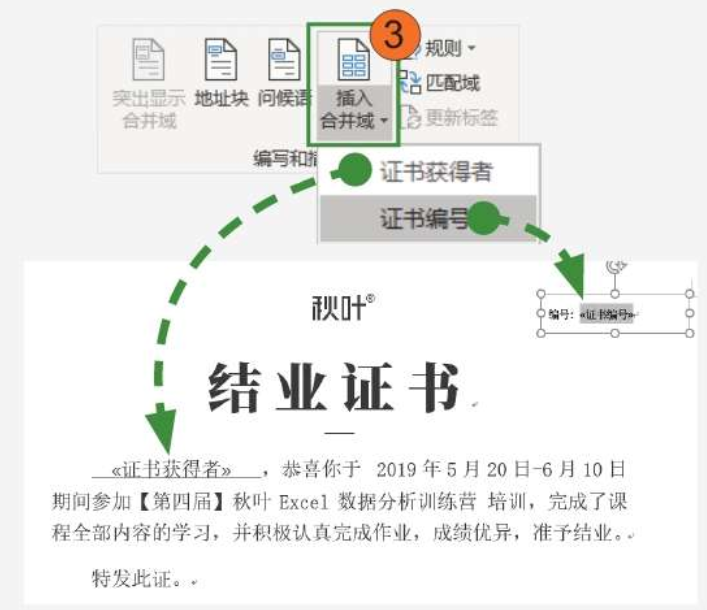
4.在【邮件】中选择【完成并合并】-【编辑单个文档】
5.合并记录选择【全部】后【确定】
操作完成后,会在一个新的Word文档中批量生成证书。
利用Word的邮件合并功能,将Excel的数据清单导入打印模板,就可以批量生成要打印的文档,从而实现高效的批量打印。
其核心理念是数据记录和输出呈现分离,在这里Excel仅起到数据仓库的作用。
1 thought on “商务表格制作与打印技巧——《跟秋叶一起学EXCEL》”