让异常数字自动变红
选定一组数字单元格,在开始选项卡下的【数字】组,右下角可打开更多菜单,
在菜单窗口中的【自定义】,可以设置【[红色][>=9]0;G/通用格式】,让大于等于9的数字单元格变为红色字体,注意有【0】和分号【;】
详细解释一下上面的自定义格式:
[红色]是一个条件格式,表示满足条件的数字将显示为红色
[>=9]为自定义的条件,仅当数字大于等于9时才会应用这个格式
0时显示数字的格式,表示整数部分
G/通用格式 是EXCEL中的一种默认数字格式,用来处理没有特别格式要求的数字
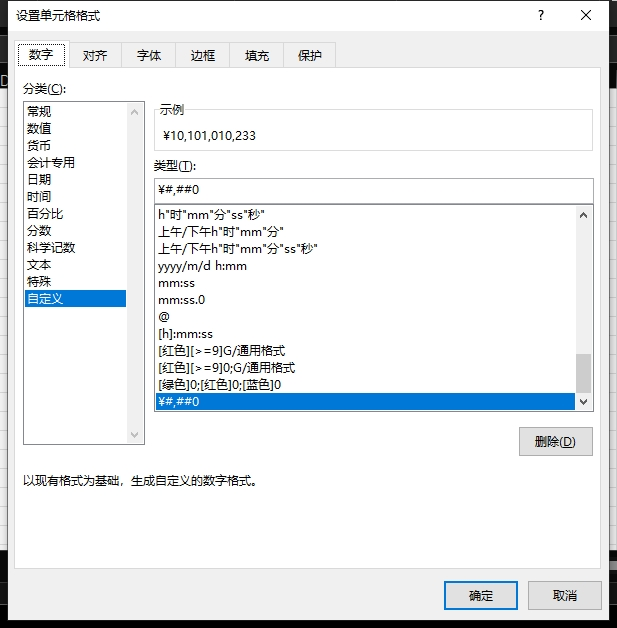
自定义数字格式的基本语法
基本格式代码:
| 0 | 表示数字的位置 |
| # | 表示数字占位符,不显示多余的零 |
| . | 表示小数点 |
| , | 表示千位分隔符 |
| % | 表示百分比 |
| E+ 或 E- | 表示科学计数法 |
| 自定义符号 | 可以在数字前后添加自定义符号,不需要用引号包裹 |
条件格式:
[颜色]:如[红色]、[绿色],表示数字的颜色
[条件]:如[>=9],表示应用格式的条件
部分分隔符:
分号【;】用于分隔不同的部分,通常有4个部分:【正数;负数;零;文本】
常用颜色:
[黑色]
[蓝色]
[青色]
[绿色]
[洋红]
[红色]
[白色]
[黄色]
特殊符号:
| @ | 表示文本占位符 |
| * | 表示重复字符 |
| _ | 用于插入一个空格,(例如 _( 表示插入一个与左括号宽度相同的空格) |
经典示例
| 格式代码 | 解释 | 示例 | |
| 千位分隔符和两位小数 | #,##0.00 | 数字保留两位小数,并使用千位分隔符 | 1.00 |
| 显示正负数和零 | [绿色]0;[红色]0;[蓝色]0 | 正数显示未绿色,负数显示为红色,零为蓝色 | |
| 百分比格式 | 0.00% | 数字表示为百分比,保留两位小数 | 100.00% |
| 带货币符号 | ¥#,##0 | 数字前加入人民币符号,并使用千位分隔符 | ¥10,101,010 |
| 科学计数法 | 0.00E+00 | 用数字表示为科学计数法,保留两位小数 |
用条件格式凸显单元格
【开始】选项卡中的【条件格式】,可以对单元格 应用特定的格式,以突出显示 数据中的特定值 或 满足特定条件的数据
【突出显示单元格规则】,可以根据 大于、等于、小于、介于、文本包含、重复值、发生日期等 来凸显单元格
其中的【发生日期】,可以对最近一段时间的日期单元格来突出显示
【重复值】也经常被拿来使用
【最前/最后规则】可以根据 前/后百分之几、或最 前/后 几项 、高/低 于平均值来凸显单元格
除此之外,还可以 新建自定义规则/清除规则以及管理规则
图形化规则,有数据条/色阶/图标,也可以让 数值邢的系列数据 更加直观
| 类型 | 适用场景 | 默认的划分规律 |
| 数据条 | 简化版的条形图,适用于系列数值之间的比较大小、增减状况和排行情况等 | 单元格宽度/数值范围 |
| 色阶 | 简化版的热力图,用于识别数据整体的重点关注区间 | 颜色渐变区间/数值范围 |
| 图标集 | 分类图示,用于标示数据属于哪一个区段,当前的状态 | 数值范围/图标种类 |
如果某一个区域之间的数值不需要图标,比如1-100中,50-60之间的数据不需要图标,只需要将【<60且>=50】的图标设为【无单元格图标】即可,需要进入编辑规则,然后类型从“百分比”改为“数字”,再按逻辑编辑
默认情况下,根据选定的区域的最小值和最大值作为两个点,如果在图标集中设置饼图,而最小值最大值又不是0和100,那么饼图的显示比例就会错误,如果要让饼图标正确显示比例,那就要自定义数据范围
修改单元格字体大小也能让图标大小跟着变动
可以在 “编辑规则” 中设置仅显示图标,关闭单元格内数值的显示
按条件让整行变色
一般情况下,条件格式只能让给单个单元格变得突出,如果希望将符合条件的单元格的一整行,都突出显示,可以试试以下方法:
先选中表格内容(不包含标题行),然后【条件格式】——【新建规则】——【使用公式确定要设置格式的单元格】
关键的一步是,在公式框中,先选中要匹配条件的单元格,然后锁列不锁行,比如单元格位置是E2,单击这个单元格后,公式框里会自动出现【=$E$2】,你要改成【=$E2】,然后补充自定义公式,比如【>0】,那么这E列中,数字大于0的单元格 所在的行,一整行都会变色
如果要设置多个条件,可以利用AND函数或OR函数
巧用条件格式智能提醒
设置了条件格式的单元格,可以通过【格式刷】工具,将条件格式批量复制给其他单元格,还可以再编辑应用条件格式的单元格范围
可动态切换的规则
前面已经有教程,如何让符合条件的单元格的 一整行 都变色,操作方式是在条件格式中应用公式,而公式也可以引用某个单元格,这样当单元格的数值发生变化,应用条件格式的单元格,显示效果也会发生变化,
还可以更进一步,对那个引用的单元格设置一个下拉列表,这样就可以通过下拉菜单来调整参数
注意:公式中那个被引用的单元格需要保持绝对引用
创建下拉菜单的方式是,对那个需要变化的单元格,设置数据验证【数据-数据验证-允许-序列】,然后将来源区域,设置为另一批单元格区域(这里的单元格将被作为下拉菜单的选项)(也就是菜单中的每一个选项)
可以通过AND函数来设置多条件
批量添加MINI图
在【插入】选项卡中,可以插入MINI图,比如折线图,然后会弹出两个选项,一个是【数据范围】,选中整张表格内的数据区域即可(不包含标题栏与INDEX),然后是【位置范围】,也就是插入MINI图的单元格(经常是多个(一列))
除了折线图外,还有柱形图/盈亏图可供选择,根据不同的数据选择合适的即可
选中MINI图单元格,会出现一个【MINI图】选项卡,在该选项卡中,可以进一步编辑,比如切换MINI图的类型,
右键MINI图单元格,也能修改多个或整列MINI图单元格的数据
在MINI图选项卡中,还可以让MINI图标记:高点/低点/负点/首点/尾点,还可以自定义标记颜色以及mini图颜色
1 thought on “简单快速让数据说话——《跟秋叶一起学EXCEL》”